RunCam Thumb, le test de la caméra ultra légère et de sa stabilisation
 Les premiers essais que j’ai effectués avec la caméra Thumb du constructeur RunCam n’ont pas été concluants (voir ici). Pourquoi ? Parce que la caméra a été commercialisée un peu vite avec un firmware non finalisé. Il lui manquait les réglages et, surtout, des données gyroscope compatibles avec l’outil Gyroflow. Car le point fort de cette petite caméra, c’est la promesse d’images stabilisées. Depuis ce premier test décevant, RunCam propose un nouveau firmware, le v2.1.0. La bonne nouvelle ? Il permet enfin d’utiliser correctement la caméra… Est-elle réussie pour autant ?
Les premiers essais que j’ai effectués avec la caméra Thumb du constructeur RunCam n’ont pas été concluants (voir ici). Pourquoi ? Parce que la caméra a été commercialisée un peu vite avec un firmware non finalisé. Il lui manquait les réglages et, surtout, des données gyroscope compatibles avec l’outil Gyroflow. Car le point fort de cette petite caméra, c’est la promesse d’images stabilisées. Depuis ce premier test décevant, RunCam propose un nouveau firmware, le v2.1.0. La bonne nouvelle ? Il permet enfin d’utiliser correctement la caméra… Est-elle réussie pour autant ?
La vidéo
Elle montre des images tournées sur un DC2 de iFlight, un Explorer LR4 V1 de Flywoo, un X111 de FUS et un A75 de iFlight, avec un filtre ND16 et les réglages de base, stockage de données gyro activé.
Tour du propriétaire
 La Thumb mesure 5,2 cm (largeur) x 1,9 cm (hauteur) x 1,3 cm (épaisseur) sauf là où dépasse son objectif, l’épaisseur y est de 1,9 cm. Son poids est de 9,8 grammes. Pour être si légère, elle utilise une astuce : elle est tout simplement dépourvue de batterie. Il faut donc l’alimenter en 1S (3,7 à 4,35 V), avec l’aide d’un connecteur petit format situé à l’arrière. La caméra est allumée dès qu’elle est alimentée. RunCam fournit un câble avec ce connecteur, l’autre extrémité étant 2 fils + et – à souder.
La Thumb mesure 5,2 cm (largeur) x 1,9 cm (hauteur) x 1,3 cm (épaisseur) sauf là où dépasse son objectif, l’épaisseur y est de 1,9 cm. Son poids est de 9,8 grammes. Pour être si légère, elle utilise une astuce : elle est tout simplement dépourvue de batterie. Il faut donc l’alimenter en 1S (3,7 à 4,35 V), avec l’aide d’un connecteur petit format situé à l’arrière. La caméra est allumée dès qu’elle est alimentée. RunCam fournit un câble avec ce connecteur, l’autre extrémité étant 2 fils + et – à souder.
Suite du tour
 Un bouton unique à l’avant permet de démarrer et stopper les enregistrements… et l’interface utilisateur se cantonne à ce bouton ! Une LED rouge fixe indique que la caméra est en standby. Elle clignote pendant l’enregistrement. La lentille d’origine est simple, elle protège l’objectif. RunCam fournit une lentille ND16 dans la boite. Pour la changer, il suffit d’initier une rotation de la lentille en place pour qu’elle se détache. Simple et efficace. RunCam ne fournit pas de carte mémoire, c’est donc à vous d’utiliser la vôtre, de type microSD. Pour l’installer, il faut faire glisser le capuchon à l’arrière, placer la carte dans son logement et refermer le capuchon.
Un bouton unique à l’avant permet de démarrer et stopper les enregistrements… et l’interface utilisateur se cantonne à ce bouton ! Une LED rouge fixe indique que la caméra est en standby. Elle clignote pendant l’enregistrement. La lentille d’origine est simple, elle protège l’objectif. RunCam fournit une lentille ND16 dans la boite. Pour la changer, il suffit d’initier une rotation de la lentille en place pour qu’elle se détache. Simple et efficace. RunCam ne fournit pas de carte mémoire, c’est donc à vous d’utiliser la vôtre, de type microSD. Pour l’installer, il faut faire glisser le capuchon à l’arrière, placer la carte dans son logement et refermer le capuchon.
Dans la boite ?
 Il y a la caméra avec sa lentille simple, une lentille ND16, un support en plastique à base orientable et 3 vis avec leurs écrous, un connecteur d’alimentation, un câble USB vers MicroUSB, et un manuel papier (anglais et chinois). Vous pouvez acheter un support supplémentaire en option, imprimé en TPU et avec un petit support. J’ai créé les miens pour les utiliser sur un support GoPro et Beta75/85 (de manière empirique avec TinkerCad et imprimés en PLA et en TPU). Pour éviter de souder une alimentation sur chaque nano racer sur lequel j’ai essayé la caméra, j’ai ajouté un support pour une petite batterie 1S – c’est la méthode du flemmard.
Il y a la caméra avec sa lentille simple, une lentille ND16, un support en plastique à base orientable et 3 vis avec leurs écrous, un connecteur d’alimentation, un câble USB vers MicroUSB, et un manuel papier (anglais et chinois). Vous pouvez acheter un support supplémentaire en option, imprimé en TPU et avec un petit support. J’ai créé les miens pour les utiliser sur un support GoPro et Beta75/85 (de manière empirique avec TinkerCad et imprimés en PLA et en TPU). Pour éviter de souder une alimentation sur chaque nano racer sur lequel j’ai essayé la caméra, j’ai ajouté un support pour une petite batterie 1S – c’est la méthode du flemmard.
Installer le dernier firmware ?
Il faut le télécharger depuis le site de RunCam, ici, décompresser l’archive et la placer à la racine de la carte mémoire. Ensuite il faut allumer la caméra et attendre que la procédure de mise à jour s’achève : la LED clignote en vert puis s’éteint.
Les réglages
 Le nouveau firmware permet de stocker les réglages sur la carte mémoire, dans un fichier placé à la racine appelé thumb.conf. Attention, cela signifie que si vous changez de carte mémoire ou que vous la formatez, il faut veiller à modifier à nouveau le fichier des réglages. Comment accéder à ce fichier ? Soit en sortant la carte mémoire de la caméra pour la lire sur un ordi, soit en connectant la caméra (avec la carte mémoire à l’intérieur) sur un ordi en USB, elle est reconnue comme un support amovible.
Le nouveau firmware permet de stocker les réglages sur la carte mémoire, dans un fichier placé à la racine appelé thumb.conf. Attention, cela signifie que si vous changez de carte mémoire ou que vous la formatez, il faut veiller à modifier à nouveau le fichier des réglages. Comment accéder à ce fichier ? Soit en sortant la carte mémoire de la caméra pour la lire sur un ordi, soit en connectant la caméra (avec la carte mémoire à l’intérieur) sur un ordi en USB, elle est reconnue comme un support amovible.
Au menu de ces réglages ?
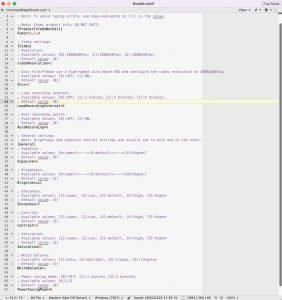 Il y a la « resolution », qui est en fait une définition unique de 1920 x 1080 pixels, mais avec le choix de 30, 50 ou 60 images par seconde. La valeur GCsv est importante : elle est à 0 par défaut, il faut la passer à 1 pour activer l’enregistrement des données du gyroscope intégré ! Il y a aussi l’enregistrement en boucle, le démarrage automatique de l’enregistrement, l’exposition, la luminosité, la netteté, le contraste, la saturation, la balance des blancs et la durée avant l’extinction automatique quand la caméra n’enregistre pas. Pas d’ISO, pas de vitesse d’obturation.
Il y a la « resolution », qui est en fait une définition unique de 1920 x 1080 pixels, mais avec le choix de 30, 50 ou 60 images par seconde. La valeur GCsv est importante : elle est à 0 par défaut, il faut la passer à 1 pour activer l’enregistrement des données du gyroscope intégré ! Il y a aussi l’enregistrement en boucle, le démarrage automatique de l’enregistrement, l’exposition, la luminosité, la netteté, le contraste, la saturation, la balance des blancs et la durée avant l’extinction automatique quand la caméra n’enregistre pas. Pas d’ISO, pas de vitesse d’obturation.
Ne négligez pas les réglages !
Je vous recommande de faire des essais avant de voler ! Pourquoi ? La plupart des images que j’ai filmées étaient surexposées, et cela même avec le filtre ND16 installé et les réglages par défaut. Il n’y a pas de mode automatique qui s’adapte aux conditions : c’est à vous de choisir les bonnes valeurs selon l’environnement de vol. La valeur Exposure de 6 par défaut est haute : par jour de soleil, il est préférable de la réduire beaucoup, à 1 ou 2 par exemple. Je me suis aussi aperçu qu’il était plus sympa de pousser la saturation à son maximum, c’est-à-dire 5.
Est-il nécessaire d’arrêter l’enregistrement ?
Il est préférable, pour stopper « proprement » les sessions vidéo, d’arrêter l’enregistrement en appuyant sur le bouton unique. Mais la caméra se débrouille plutôt bien si vous la débranchez sauvagement : vous ne perdez que quelques secondes à peine, de vidéo comme de données gyroscope.
Le résultat brut ?
 Les vidéos sont stockées en mp4, codage H.264, en 1920 x 1080 pixels à un débit de 18 Mbps et un FOV de 150° (selon RunCam). La partie audio est en AAC, sur 2 canaux (mais en mono), à 16 KHz, avec un débit de 80 Kbps. La Full HD (1080p), ce n’est pas une définition formidable sur un écran d’ordinateur ou de tablette. Elle est en revanche suffisante si vous visionnez les vidéos sur un smartphone. Le débit de 18 Mbps n’est pas formidable non plus, ce qui se traduit par de zones floues à l’image en raison d’une compression trop forte. Le FOV (l’angle) n’est pas terrible non plus. Et en basse luminosité ? L’image est très granuleuse… Tout cela ne semble pas vraiment engageant, mais il faut se rappeler que cette caméra affiche un prix ultra léger !
Les vidéos sont stockées en mp4, codage H.264, en 1920 x 1080 pixels à un débit de 18 Mbps et un FOV de 150° (selon RunCam). La partie audio est en AAC, sur 2 canaux (mais en mono), à 16 KHz, avec un débit de 80 Kbps. La Full HD (1080p), ce n’est pas une définition formidable sur un écran d’ordinateur ou de tablette. Elle est en revanche suffisante si vous visionnez les vidéos sur un smartphone. Le débit de 18 Mbps n’est pas formidable non plus, ce qui se traduit par de zones floues à l’image en raison d’une compression trop forte. Le FOV (l’angle) n’est pas terrible non plus. Et en basse luminosité ? L’image est très granuleuse… Tout cela ne semble pas vraiment engageant, mais il faut se rappeler que cette caméra affiche un prix ultra léger !
La stabilisation ?
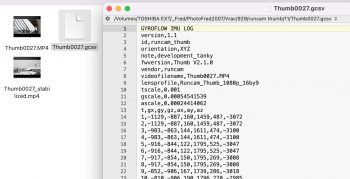 Les images ne sont sont pas stabilisées pour retirer les secousses dues au drone, et il n’y a pas de traitement pour éviter les vibrations de type Jello. RunCam ne fournit aucun outil pour ajouter une stabilisation, mais la caméra enregistre un fichier contenant les données mesurées par le gyroscope intégré. Cela permet d’utiliser le logiciel Gyroflow développé en open source par une équipe sous l’impulsion d’Elvin Chen, disponible ici. Lequel a d’ailleurs aidé RunCam pour l’usage des données gyroscope. Et ça fonctionne ?
Les images ne sont sont pas stabilisées pour retirer les secousses dues au drone, et il n’y a pas de traitement pour éviter les vibrations de type Jello. RunCam ne fournit aucun outil pour ajouter une stabilisation, mais la caméra enregistre un fichier contenant les données mesurées par le gyroscope intégré. Cela permet d’utiliser le logiciel Gyroflow développé en open source par une équipe sous l’impulsion d’Elvin Chen, disponible ici. Lequel a d’ailleurs aidé RunCam pour l’usage des données gyroscope. Et ça fonctionne ?
Les réglages de Gyroflow
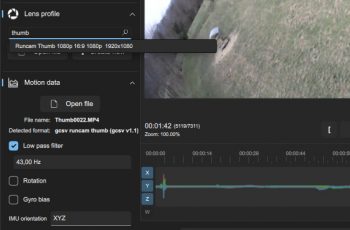 RunCam m’a indiqué que les meilleurs résultats étaient obtenu en filmant en 50 fps, avec un réglage du Low pass filter pour les données gyroscope à 43 Hz. En pratique, je n’ai constaté aucune différence de stabilisation en 30, 50 et 60 fps. Idem, aucune différence en omettant d’activer le Low pass filter. Lorsque vous déposez la vidéo à stabiliser dans Gyroflow, les données gyroscope en provenance du fichier .gcsv sont automatiquement prises en charge. Il faut simplement indiquer le Lens profile, c’est-à-dire la correction apportée à l’image par rapport à l’optique de la caméra. Ca tombe bien, il y a un Lens profile déjà présent dans la liste des profils intégrés à Gyroflow, sous la référence Runcam Thumb 1080p 16:9 1080p 1920×1080.
RunCam m’a indiqué que les meilleurs résultats étaient obtenu en filmant en 50 fps, avec un réglage du Low pass filter pour les données gyroscope à 43 Hz. En pratique, je n’ai constaté aucune différence de stabilisation en 30, 50 et 60 fps. Idem, aucune différence en omettant d’activer le Low pass filter. Lorsque vous déposez la vidéo à stabiliser dans Gyroflow, les données gyroscope en provenance du fichier .gcsv sont automatiquement prises en charge. Il faut simplement indiquer le Lens profile, c’est-à-dire la correction apportée à l’image par rapport à l’optique de la caméra. Ca tombe bien, il y a un Lens profile déjà présent dans la liste des profils intégrés à Gyroflow, sous la référence Runcam Thumb 1080p 16:9 1080p 1920×1080.
Réduction de la définition
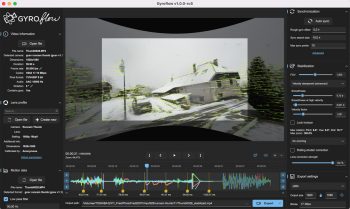 Pour appliquer sa stabilisation, Gyroflow prélève une partie de l’image en fonction des calculs réalisés à partir de données gyroscope et de son interprétation des mouvements des pixels. Le résultat est en 1920 x 1080 pixels, mais il y a une perte de qualité puisque Gyroflow effectue un zoom dans les images. Pour visualiser la perte sur les côtés, vous pouvez augmenter la valeur du FOV à 1,5. C’est un bon moyen de voir le travail effectué par le logiciel. Evidemment, il faut remettre le FOV à une valeur de 1 pour obtenir une vidéo utilisable.
Pour appliquer sa stabilisation, Gyroflow prélève une partie de l’image en fonction des calculs réalisés à partir de données gyroscope et de son interprétation des mouvements des pixels. Le résultat est en 1920 x 1080 pixels, mais il y a une perte de qualité puisque Gyroflow effectue un zoom dans les images. Pour visualiser la perte sur les côtés, vous pouvez augmenter la valeur du FOV à 1,5. C’est un bon moyen de voir le travail effectué par le logiciel. Evidemment, il faut remettre le FOV à une valeur de 1 pour obtenir une vidéo utilisable.
Synchronisation
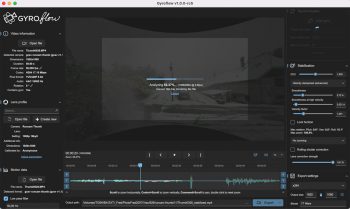 Bien que les images et les données soient en théorie parfaitement synchronisées puisque c’est l’électronique de la Thumb qui s’occupe de tout, elles ne le sont pas exactement. Gyroflow permet de remédier au souci, avec une fonction de synchronisation automatique. Cliquez simplement sur Auto Sync et attendez. J’ai pris l’habitude d’augmenter la valeur Sync search size à 10 secondes pour obtenir de meilleurs résultats. Dans la timeline en bas d’écran, les valeurs de décalage sont indiquées. Plus elles sont élevées (et au-dessus de 100 ms), moins réussie sera la stabilisation.
Bien que les images et les données soient en théorie parfaitement synchronisées puisque c’est l’électronique de la Thumb qui s’occupe de tout, elles ne le sont pas exactement. Gyroflow permet de remédier au souci, avec une fonction de synchronisation automatique. Cliquez simplement sur Auto Sync et attendez. J’ai pris l’habitude d’augmenter la valeur Sync search size à 10 secondes pour obtenir de meilleurs résultats. Dans la timeline en bas d’écran, les valeurs de décalage sont indiquées. Plus elles sont élevées (et au-dessus de 100 ms), moins réussie sera la stabilisation.
Intensité de la stabilisation
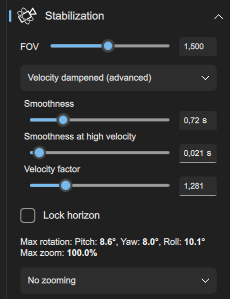 Si vous utilisez la fonction Velocity Dampened pour appliquer la stabilisation, vous pouvez jouer avec les paramètres Smoothness, Smoothness at high velocity et Velocity factor. Cela vous permet de trouver la stabilisation qui vous convient, plus ou moins importante, plus ou moins zoomée. Mais à vrai dire, il n’y a pas beaucoup de marge de manoeuvre. Avec la Thumb, vous pouvez vous abstenir de zoom si vos vols sont doux, ou choisir Dynamic zooming pour être certain de ne pas voir apparaitre des bandes noires sur les côtés de l’écran. Static zoom est malheureusement trop destructeur de la qualité des images.
Si vous utilisez la fonction Velocity Dampened pour appliquer la stabilisation, vous pouvez jouer avec les paramètres Smoothness, Smoothness at high velocity et Velocity factor. Cela vous permet de trouver la stabilisation qui vous convient, plus ou moins importante, plus ou moins zoomée. Mais à vrai dire, il n’y a pas beaucoup de marge de manoeuvre. Avec la Thumb, vous pouvez vous abstenir de zoom si vos vols sont doux, ou choisir Dynamic zooming pour être certain de ne pas voir apparaitre des bandes noires sur les côtés de l’écran. Static zoom est malheureusement trop destructeur de la qualité des images.
L’export des vidéos
Vous pouvez le choisir en codage H.264 ou H.265, en indiquant le débit – ce n’est pas la peine d’aller au-delà de 18 Mbps puisque la source est déjà limitée à 18 Mbps. Sur la version Mac de Gyroflow, j’ai noté des plantages fréquents sur de nombreuses vidéos. La solution ? J’ai tout simplement décoché l’export audio : les plantages ont disparu. Il reste que, parfois, Gyroflow prend un temps fou à calculer l’auto-synchronisation et l’export, même en veillant à cocher la case Use GPU Encoding. Il faut dans ce cas prendre son mal en patience.
Le résultat de la stabilisation ?
 Il est très variable selon les configurations. Le principe ? Gyroflow permet de rendre les mouvements saccadés beaucoup plus fluides. Si vous pilotez de manière un peu nerveuse, la stabilisation va adoucir les images pour les fluidifier. Ca fonctionne plutôt bien, mais à une condition : il faut que le comportement de votre drone en vol soit sain. Avec un DC2 de iFlight réglé aux petits oignons, j’ai obtenu une belle stabilisation. Elle était correcte avec un Explorer 4 LR de Flywoo. Mais plutôt médiocre avec Nano LR3 de Eachine, et carrément mauvaise avec un Moblite7 et un DJI FPV. Pour ces deux derniers, les données gyroscope n’ont pas suffi à Gyroflow pour améliorer les images : elles sont mêmes pires après stabilisation !
Il est très variable selon les configurations. Le principe ? Gyroflow permet de rendre les mouvements saccadés beaucoup plus fluides. Si vous pilotez de manière un peu nerveuse, la stabilisation va adoucir les images pour les fluidifier. Ca fonctionne plutôt bien, mais à une condition : il faut que le comportement de votre drone en vol soit sain. Avec un DC2 de iFlight réglé aux petits oignons, j’ai obtenu une belle stabilisation. Elle était correcte avec un Explorer 4 LR de Flywoo. Mais plutôt médiocre avec Nano LR3 de Eachine, et carrément mauvaise avec un Moblite7 et un DJI FPV. Pour ces deux derniers, les données gyroscope n’ont pas suffi à Gyroflow pour améliorer les images : elles sont mêmes pires après stabilisation !
La règle immuable ?
 Si votre drone produit des vibrations qui se voient sur les vidéos brutes, elles se retrouveront sur les vidéos stabilisées. Soit réduites mais transformées en flous, soit transformées en Jello désagréable, soit amplifiées au point de ruiner la qualité des images. Le wobble (secousses) à la reprise des gaz met Gyroflow en difficulté et les images résultantes ont la tremblote. A noter que la fonction Lock Horizon, pour avoir toutes les images à plat même avec du Roll, n’a pas fonctionné lors de mes essais avec la Thumb.
Si votre drone produit des vibrations qui se voient sur les vidéos brutes, elles se retrouveront sur les vidéos stabilisées. Soit réduites mais transformées en flous, soit transformées en Jello désagréable, soit amplifiées au point de ruiner la qualité des images. Le wobble (secousses) à la reprise des gaz met Gyroflow en difficulté et les images résultantes ont la tremblote. A noter que la fonction Lock Horizon, pour avoir toutes les images à plat même avec du Roll, n’a pas fonctionné lors de mes essais avec la Thumb.
Au final…
 Avec ses images en 1080p réduites en qualité par la stabilisation, la Thumb n’est pas vraiment excitante. Certes la stabilisation a le mérite d’exister, certes son prix est plancher pour une caméra si petite et si légère. On en attendait simplement un peu plus, par exemple du 2,7K non stabilisé pour obtenir un « vrai » 1080p stabilisé.
Avec ses images en 1080p réduites en qualité par la stabilisation, la Thumb n’est pas vraiment excitante. Certes la stabilisation a le mérite d’exister, certes son prix est plancher pour une caméra si petite et si légère. On en attendait simplement un peu plus, par exemple du 2,7K non stabilisé pour obtenir un « vrai » 1080p stabilisé.
Blackbox ?
Peut-on utiliser cette caméra uniquement pour enregistrer les données gyroscope et stabiliser, par exemple, les images d’un boitier FPV Air Unit de DJI, DJI FPV (images enregistrées sur le casque V2), Vista de Caddx, et remplacer la nécessité de disposer de données Blackbox de Betaflight ? En théorie, oui. En pratique, j’ai obtenu des résultats moins convaincants qu’avec la Blackbox. Et sur un DJI FPV, le résultat stabilisé était bien pire que celui non stabilisé, la faute sans doute à trop de vibrations parasites.
La résistance aux chocs
 La Thumb a plutôt bien résisté à des crashs, probablement parce qu’elle est très légère. Son filtre basique ou ND16 protège l’objectif de manière satisfaisante. Mais un crash sur du goudron l’a bien amochée : l’arrière a été enfoncé et, plus gênant, le bouton unique a sauté, avec son support et son contacteur. Il est toujours possible de démarrer et arrêter l’enregistrement en établissant un contact avec un objet métallique (un extracteur de SIM par exemple), mais ce n’est pas pratique. Cela dit, la fonction d’enregistrement automatique à l’allumage est bien pratique dans ce cas…
La Thumb a plutôt bien résisté à des crashs, probablement parce qu’elle est très légère. Son filtre basique ou ND16 protège l’objectif de manière satisfaisante. Mais un crash sur du goudron l’a bien amochée : l’arrière a été enfoncé et, plus gênant, le bouton unique a sauté, avec son support et son contacteur. Il est toujours possible de démarrer et arrêter l’enregistrement en établissant un contact avec un objet métallique (un extracteur de SIM par exemple), mais ce n’est pas pratique. Cela dit, la fonction d’enregistrement automatique à l’allumage est bien pratique dans ce cas…
Faut-il l’acheter ?
Pourquoi pas… si votre nano racer est incapable de porter correctement une Insta360 GO ou GO2 ou, bien sûr, si vous n’avez pas envie de dépenser plus de 50 €… La Thumb peut vous aider à obtenir des images sympas au retour des vols de vos Tinywhoops. A condition, tout de même, qu’ils soient très bien réglés. Mais si vous désirez des images de qualité, passez votre chemin, cette caméra ne vous donnera pas satisfaction. La Thumb est disponible directement sur le site de RunCam pour 46 € (hors taxes et hors port), ou à 51 € avec le support TPU. Dommage, pour le moment les lentilles basiques et ND16 ne sont pas proposées à la vente (mais cette pièce 3D permet d’utiliser des verres de 16 mm).











Bonjour,
donc pour un usage crépusculaire ou de nuit, ce n’est pas adapté, dommage.
saurais tu ce que je pourrais prendre à la place pour cet usage, quitte porter plus lourd ?
@ Enduro : Pour enregistrer en montant les ISO et en gardant le bruit réduit, je ne vois qu’une caméra sportive plus haut de gamme, type GoPro ou DJI Action2… Même la Insta360 GO2 ne convient pas.