Comment exploiter des journaux de vol avec un racer ?
Mise en place des éléments
Dans la fenêtre qui s’ouvre, augmentez la vitesse max si votre racer dépasse les 100 km/h. A moins que vous n’y teniez vraiment, décochez la case « G-Force » et « Track map ». Faites « OK ».
Cliquez sur « Settings » en bas à gauche et choisissez le ratio de l’image, selon la source HD dont vous disposez. Le « 16:9 Wide Screen » est le plus probable, mais le format « 4:3 Standard » est à privilégier si vous utilisez les images du Digital FPV System avec la caméra de DJI. Faites « OK ».
Double-cliquez sur la vidéo de l’animation du tracé, et cochez la case « Maintain Aspect Ratio ». Cliquez sur la vidéo et maintenez la pression pour déplacer le cartouche où vous le désirez à l’écran. Vous pouvez aussi le grossir ou au contraire le rendre plus petit.
Par défaut, le compteur affiche l’altitude en pied (ft). Si vous ne voulez pas afficher des chiffres délirants, faites un double-clic sur le compteur d’altitude. Dans la case « Field », choisissez « Altitude » (au lieu de « Altitude (ft) »).
Vous pouvez d’ores et déjà regarder ce que donne votre vidéo en appuyant sur la touche Play en bas de l’écran… Sachez que vous pouvez déplacer les compteurs où vous le désirez à l’écran. Et même les modifier si vous passez un peu de temps dans les réglages.
La partie compliquée…
Vous allez tout de suite vous en apercevoir : les 3 sources de données ne sont pas synchronisées. Il faut donc réaliser un travail de calage à la main. C’est un peu fastidieux, surtout lors des premiers essais, mais les outils de RaceRender 3 sont plutôt efficaces. Cliquez sur « Side by Side ».
A gauche, c’est la source que vous allez caler. A droite, c’est la source de référence. Dans le menu déroulant « Reference Input », choisissez la vidéo HD. Dans le menu déroulant « Sync Input », choisissez l’animation du tracé. Faites glisseur le curseur de droite pour avancer et reculer dans la vidéo. Le curseur de gauche permet de caler l’animation. La méthode la plus facile : trouvez un mouvement brusque dans votre vol, positionnez la vidéo dessus. Ensuite avec le curseur de gauche, calez l’animation sur ce mouvement. Vérifiez le calage en jouant la vidéo.
Quand c’est ok, choisissez le journal Blackbox dans « Sync Input ». La méthode est la même. Sachez que vous pouvez choisir le type de données à utiliser pour le calage. Cliquez sur le menu déroulant « Data Display ». « Track Map » est généralement le plus efficace, mais il y a aussi « Altitude Graph » par exemple. Quand les données de télémétrie Blackbox sont calées, faites « OK ».
Vous pouvez ajouter une piste audio si vous le désirez. Avec la version Deluxe de RaceRender 3, vous ne pouvez pas retirer le logo du logiciel. Mais vous pouvez le rendre plus petit et lui ajouter une transparence pour un peu plus de discrétion.
Créez la vidéo
Cliquez sur « Create Video » en haut de l’écran, indiquez le répertoire de sauvegarde et un nom de fichier si vous pensez le modifier par la suite. L’écran suivant vous permet de régler les paramètres de la vidéo : définition des images, nombre d’images par seconde, débit, qualité de la compression, etc. Lancez la création de la vidéo en cliquant sur « Start Rendering! ». Il ne reste plus qu’à attendre…
A vous de jouer !
Vous pouvez ne retenir que certaines parties de ce post pour conserver uniquement ce qui vous intéresse. Et bien sûr préférer d’autres outils, comme les alternatives que j’ai mentionnées dans le post…
Merci à Fabrice Simonet et Franck Colombat pour leur aide indispensable !

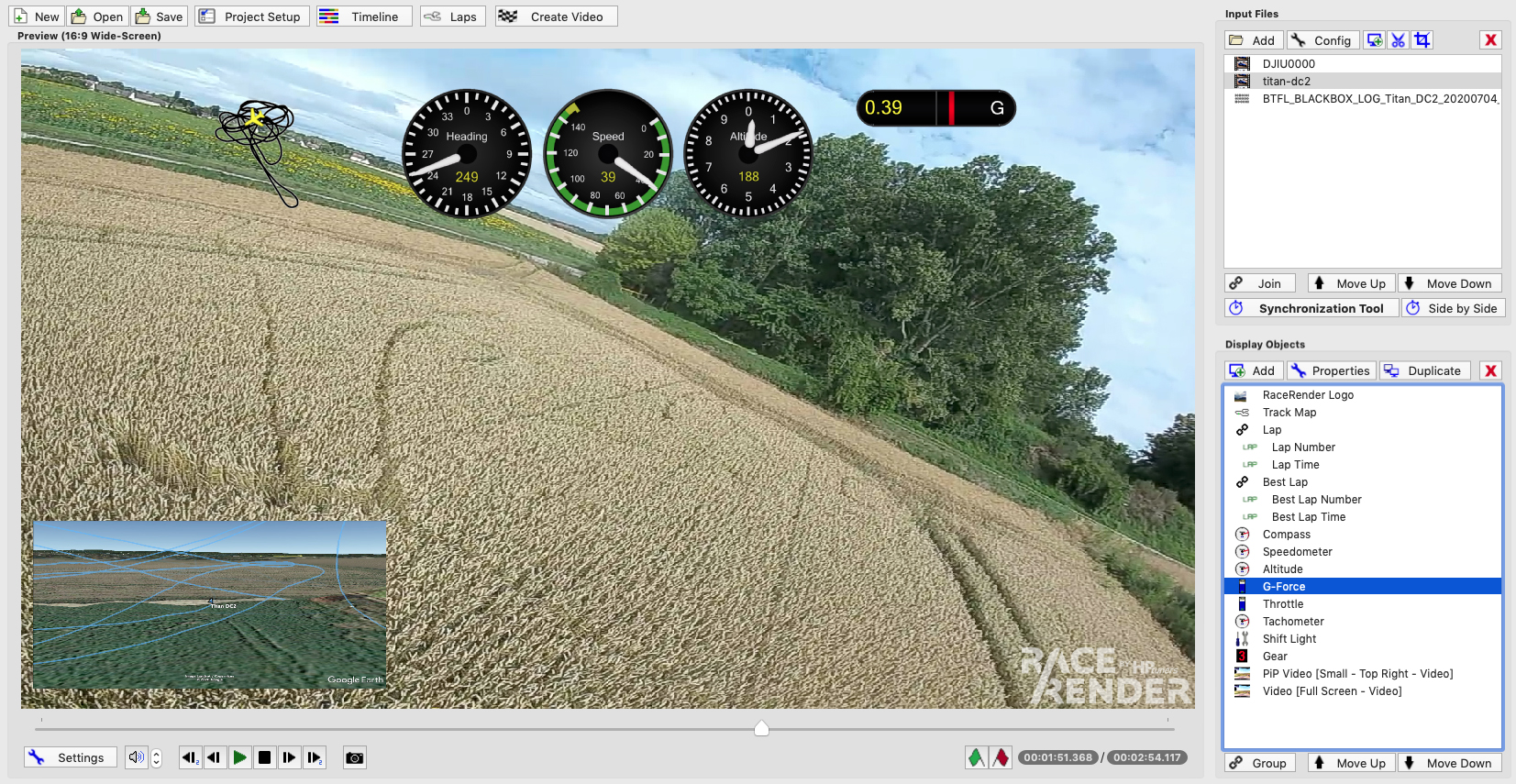
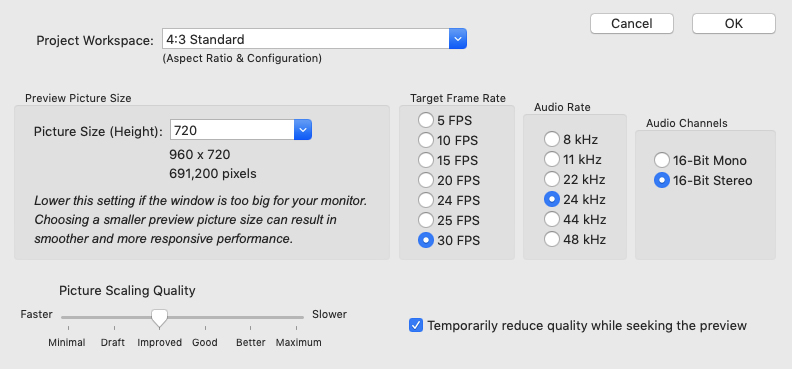
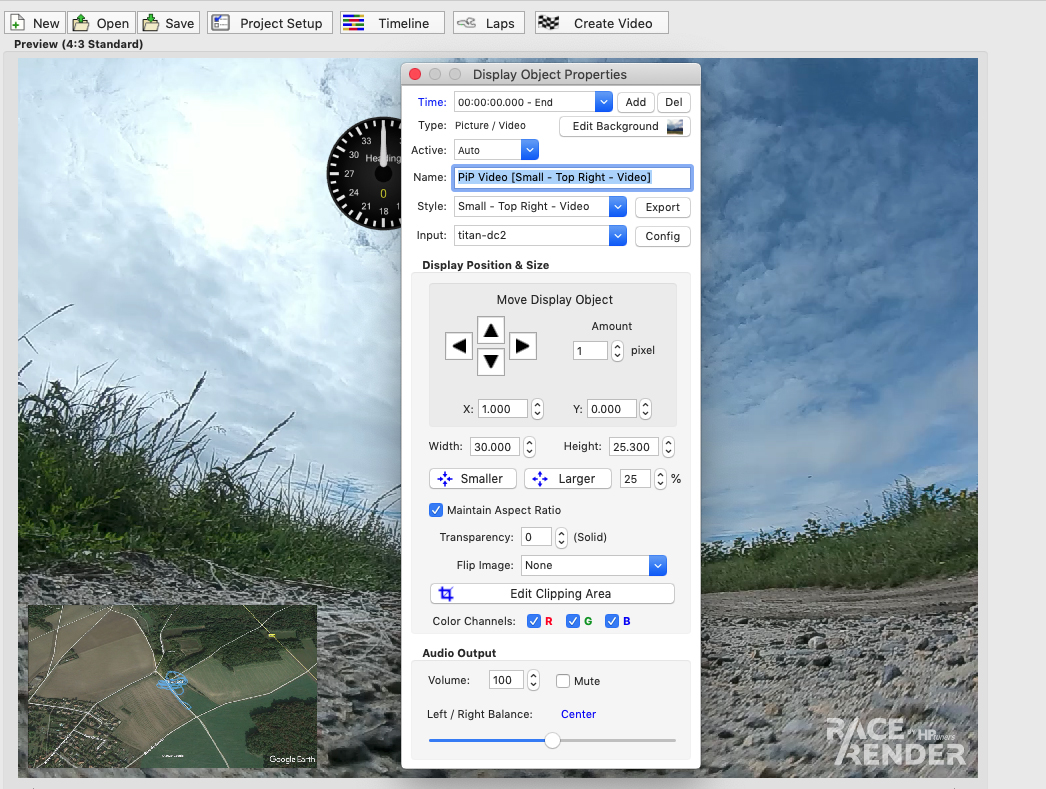
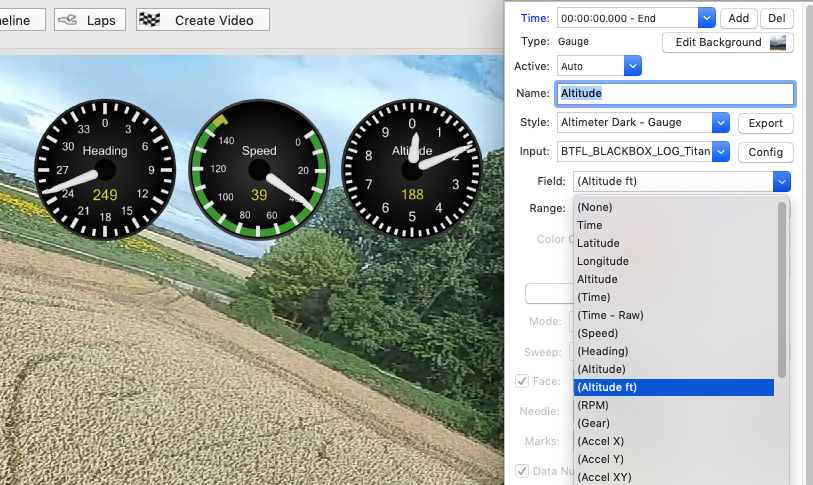
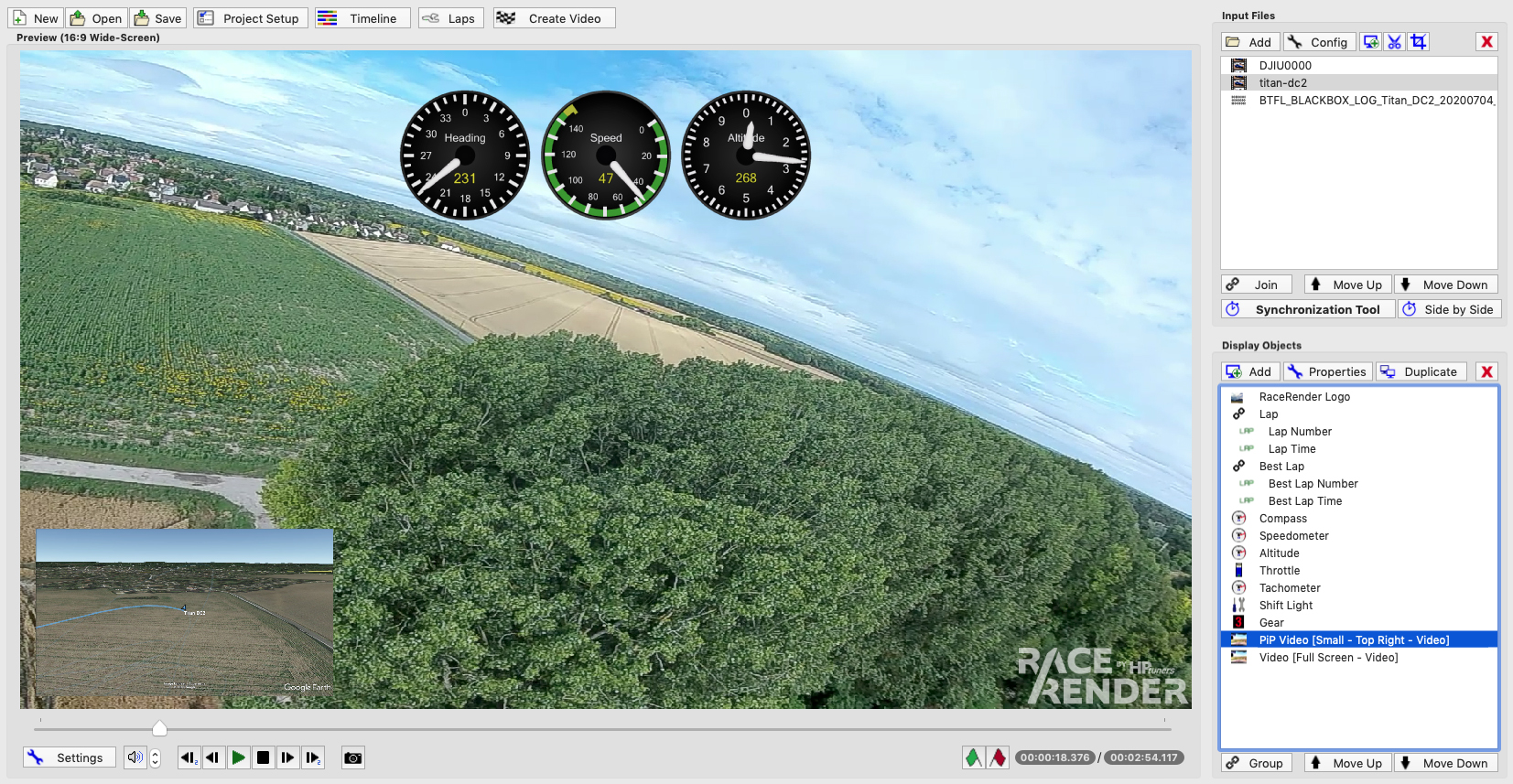
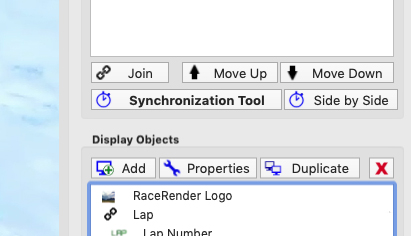
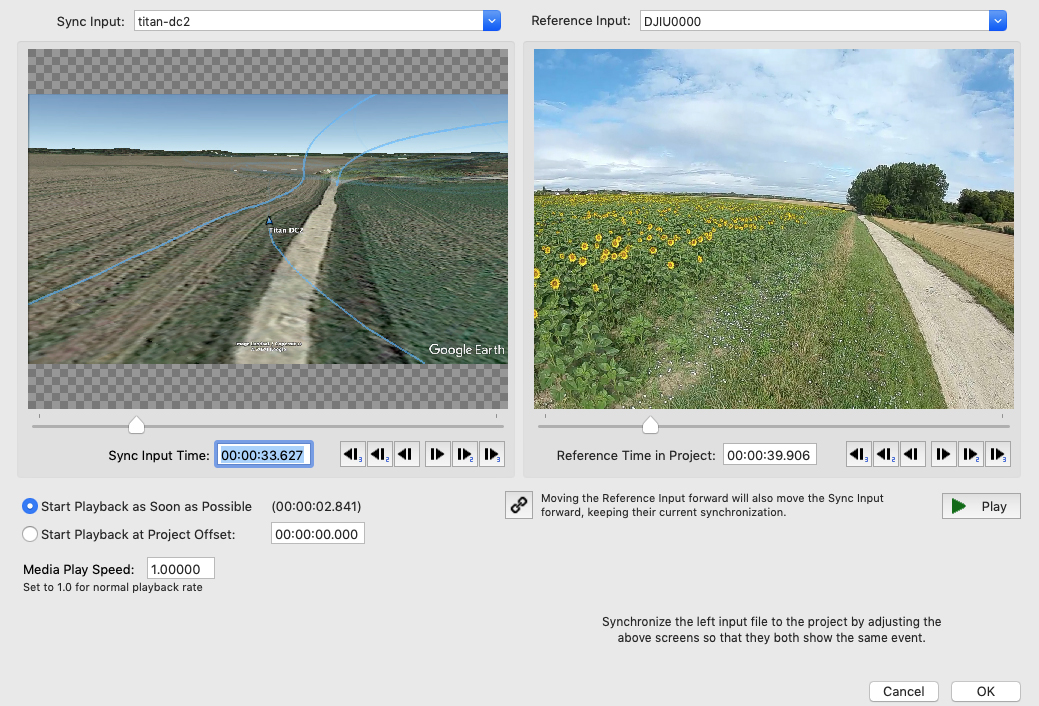
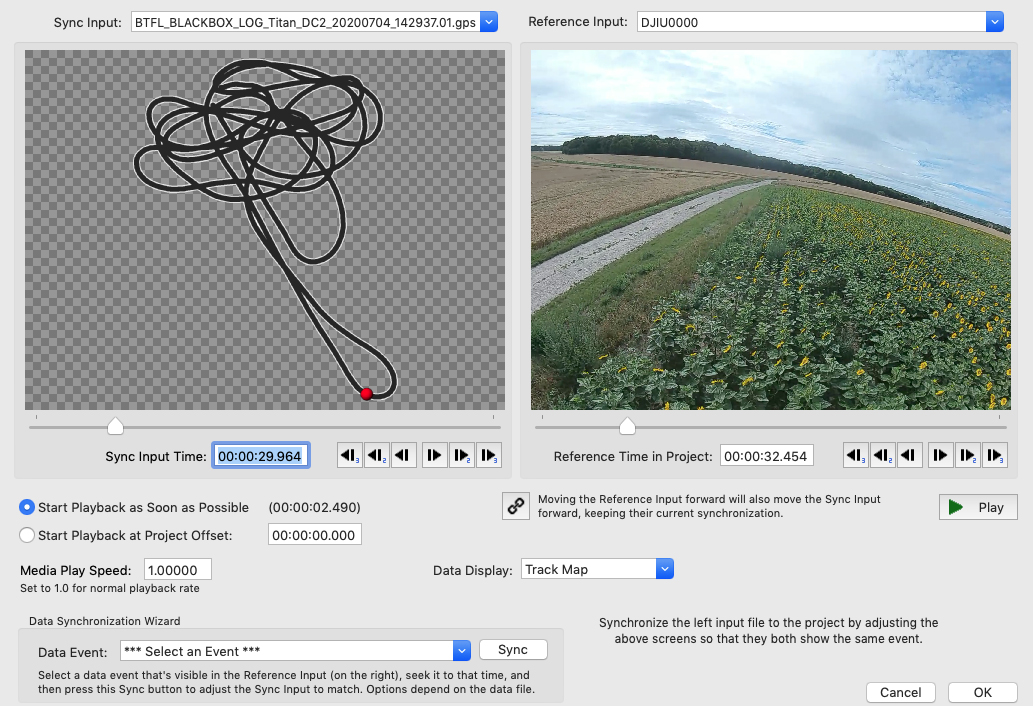
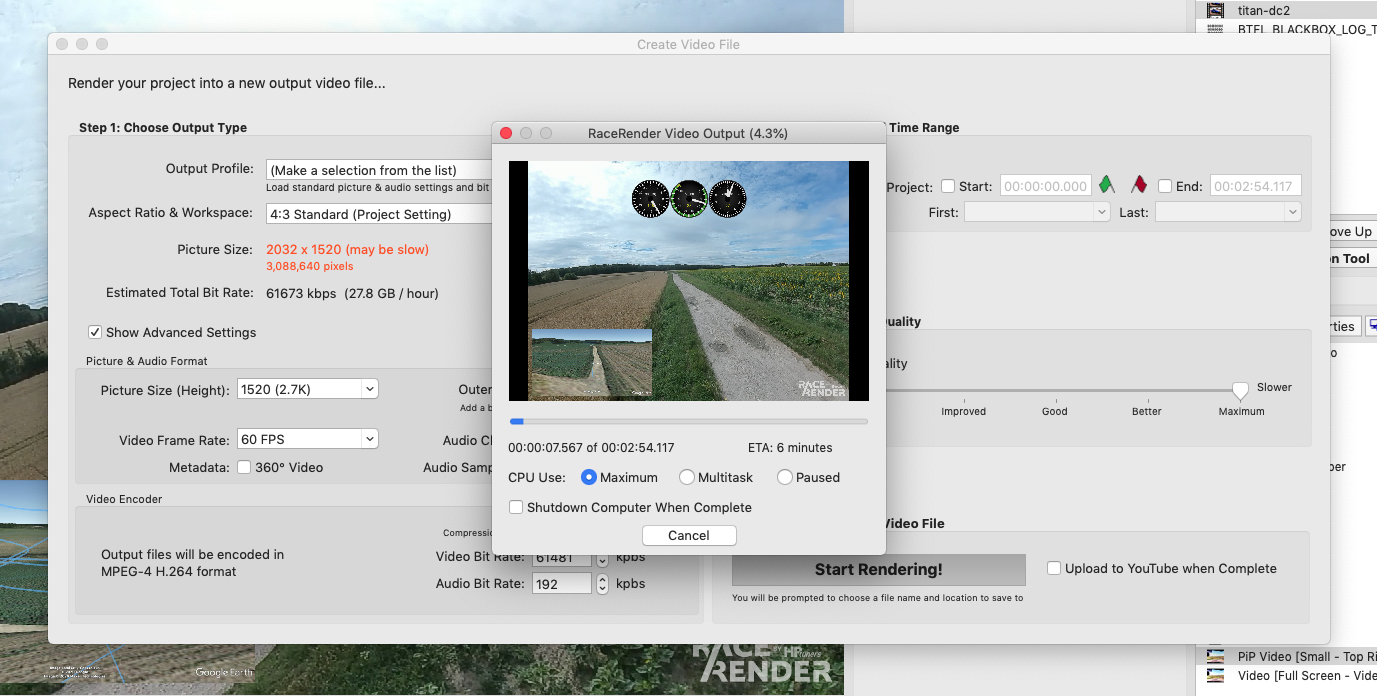




Là : Bravo !
Je ne sais pas si j’ai tout bien compris, mais bravo pour le boulot effectuer , chapeau bas ?
Le rendu est bien sympa, Dashware simplifie bien le montage et le croisement des sources de données.
Après rien d’infaisable pour ceux qui manipulent les logiciels de montage vidéo couramment j’imagine.
Autre solution : via les logs dans la Taranis pour ne pas remplir la blackbox (enfin, surtout la vider…).
https://oscarliang.com/log-gps-coordinates-taranis/
http://open-txu.org/home/special-interests/telemetry/working-with-log-files/