Comment exploiter des journaux de vol avec un racer ?
Visualiser les vols de manière graphique ?
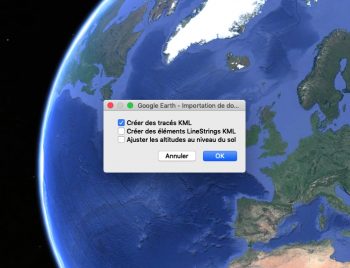 Il va falloir télécharger un nouveau logiciel. Il s’agit de Google Earth, disponible pour PC Windows et Mac OS X. Installez-le et lancez-le. Faites un glisser-déposer de votre fichier .gpx. Cochez la case « Créer des tracés KML », décochez les cases « Créer des éléments LineStrings KML » et « Ajuster les altitudes au niveau du sol ». Google Earth va zoomer sur la trace de votre vol. Vous pouvez visualiser cette trace en 3D, sous toutes les coutures, avec les outils du logiciel, à haut à droite. La souris et ses boutons permettent aussi de choisir l’angle de vision, de faire de zooms, des rotations. Veillez à ce que la case « Relief » soit cochée dans la fenêtre des Calques, sans quoi votre trace risque d’apparaître en lévitation au-dessus du terrain.
Il va falloir télécharger un nouveau logiciel. Il s’agit de Google Earth, disponible pour PC Windows et Mac OS X. Installez-le et lancez-le. Faites un glisser-déposer de votre fichier .gpx. Cochez la case « Créer des tracés KML », décochez les cases « Créer des éléments LineStrings KML » et « Ajuster les altitudes au niveau du sol ». Google Earth va zoomer sur la trace de votre vol. Vous pouvez visualiser cette trace en 3D, sous toutes les coutures, avec les outils du logiciel, à haut à droite. La souris et ses boutons permettent aussi de choisir l’angle de vision, de faire de zooms, des rotations. Veillez à ce que la case « Relief » soit cochée dans la fenêtre des Calques, sans quoi votre trace risque d’apparaître en lévitation au-dessus du terrain.
Note
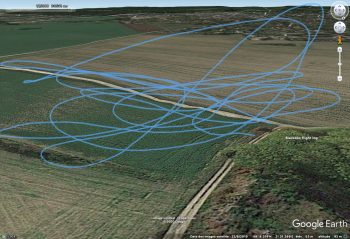 Il arrive parfois que le tracé apparaisse tout de même en lévitation ou au contraire enterré dans le sol. La faute aux données d’élévation des cartes de Google, qui ne sont pas toujours exactes – ou au GPS de votre racer qui manque de précision. Dans ce cas, l’outil en ligne gpxfix proposé par Fabrice Simonet offre une case appelée « Modificateur de correction ». La valeur que vous y placez sera ajoutée (si elle est positive) ou retirée (si elle est négative) pour permettre de corriger la hauteur du tracé par rapport au sol virtuel de Google Earth.
Il arrive parfois que le tracé apparaisse tout de même en lévitation ou au contraire enterré dans le sol. La faute aux données d’élévation des cartes de Google, qui ne sont pas toujours exactes – ou au GPS de votre racer qui manque de précision. Dans ce cas, l’outil en ligne gpxfix proposé par Fabrice Simonet offre une case appelée « Modificateur de correction ». La valeur que vous y placez sera ajoutée (si elle est positive) ou retirée (si elle est négative) pour permettre de corriger la hauteur du tracé par rapport au sol virtuel de Google Earth.
Aller plus loin ?
Vous pouvez vous contenter de visualiser les tracés de vos vols de manière interactive. Mais vous pouvez avoir envie d’aller plus loin encore, en incrustant sur la vidéo HD filmée à bord les données de télémétrie et une vidéo animation du tracé. Je commence par cette dernière, puisqu’elle est à réaliser avec Google Earth.
Créer une animation du tracé ?
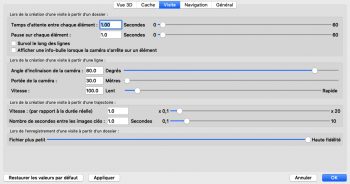 Rendez-vous dans les Préférences de Google Earth. Dans l’onglet « Vue3D », vérifiez que le « Facteur d’élévation » est à 1, que la case « Utiliser un relief de qualité » est cochée. Dans l’onglet « Visite », vérifez que la valeur « Vitesse » est à 1. Les valeurs que vous pouvez modifier selon votre envie sont « Angle d’inclinaison de la caméra » (j’utilise 80° pour une vue plutôt à plat), « Portée de la caméra » qui est la distance entre la caméra et le drone virtuel (j’utilise 30 mètres).
Rendez-vous dans les Préférences de Google Earth. Dans l’onglet « Vue3D », vérifiez que le « Facteur d’élévation » est à 1, que la case « Utiliser un relief de qualité » est cochée. Dans l’onglet « Visite », vérifez que la valeur « Vitesse » est à 1. Les valeurs que vous pouvez modifier selon votre envie sont « Angle d’inclinaison de la caméra » (j’utilise 80° pour une vue plutôt à plat), « Portée de la caméra » qui est la distance entre la caméra et le drone virtuel (j’utilise 30 mètres).
Essayez plusieurs valeurs !
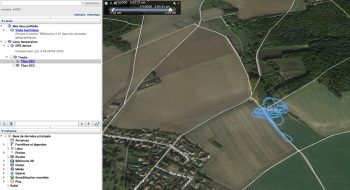 Elles permettent d’obtenir une vue rapprochée, ou au contraire une vue de loin avec un grand angle. Tout dépend de l’environnement dans lequel votre drone a évolué. Laissez « Vitesse » à 100. Cliquez sur la petite flèche devant la mention « GPS Device » dans la fenêtre de gauche, puis sur celle devant « Tracks ». Faites un clic droit sur « Blackbox flight log », cliquez sur « Renommer » et indiquez le nom de votre machine – pour le plaisir. Ensuite cliquez sur l’icône « Lancer la visite ». Google Earth démarre une animation montrant votre vol.
Elles permettent d’obtenir une vue rapprochée, ou au contraire une vue de loin avec un grand angle. Tout dépend de l’environnement dans lequel votre drone a évolué. Laissez « Vitesse » à 100. Cliquez sur la petite flèche devant la mention « GPS Device » dans la fenêtre de gauche, puis sur celle devant « Tracks ». Faites un clic droit sur « Blackbox flight log », cliquez sur « Renommer » et indiquez le nom de votre machine – pour le plaisir. Ensuite cliquez sur l’icône « Lancer la visite ». Google Earth démarre une animation montrant votre vol.
Créer une vidéo de l’animation
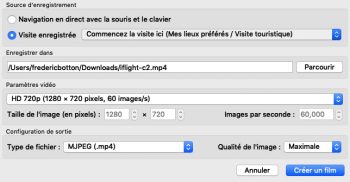 Réglez vos paramètres pour obtenir une vidéo de la trace qui vous convienne. Ensuite, cliquez sur l’icône « Sauvegarder ». Dans la fenêtre qui s’ouvre, donnez un nom à l’animation puis faites « Ok ». Double-cliquez sur l’icône avec la flèche devant le nom que vous avez donné à votre machine. Cliquez sur « Outils », « Movie Maker ». Dans « Visite Enregistrée », cliquez sur le nom de votre racer. Vérifiez le chemin de stockage de l’animation, la définition des images, choisissez « MJPEG (.mp4) » pour le « Type de fichier », « Maximale » pour la « Qualité de l’image ». Terminez par « Créer un film ». Attendez la fin de l’animation.
Réglez vos paramètres pour obtenir une vidéo de la trace qui vous convienne. Ensuite, cliquez sur l’icône « Sauvegarder ». Dans la fenêtre qui s’ouvre, donnez un nom à l’animation puis faites « Ok ». Double-cliquez sur l’icône avec la flèche devant le nom que vous avez donné à votre machine. Cliquez sur « Outils », « Movie Maker ». Dans « Visite Enregistrée », cliquez sur le nom de votre racer. Vérifiez le chemin de stockage de l’animation, la définition des images, choisissez « MJPEG (.mp4) » pour le « Type de fichier », « Maximale » pour la « Qualité de l’image ». Terminez par « Créer un film ». Attendez la fin de l’animation.
Comment incruster la télémétrie sur une vidéo HD ?
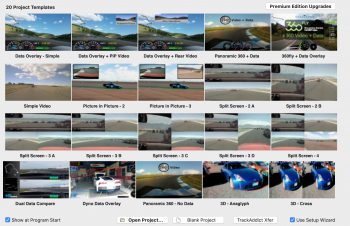 Il existe plusieurs outils, comme Dashware. Un superbe outil, gratuit qui plus est, que j’ai cependant écarté parce qu’il n’est pas compatible PC et Mac (et je suis sur Mac). Il existe aussi des plugins pour After Effects d’Adobe, mais je ne dispose pas de ce logiciel. J’ai préféré utiliser RaceRender 3 de HPtuners. Les avantages de ce logiciel ? Il est disponible pour PC Windows et Mac OS X, et il permet de mixer une vidéo HD, les données de télémétrie et une vidéo supplémentaire – l’animation du tracé du vol dans notre cas. L’inconvénient ? La version gratuite de RaceRender est limitée à 3 minutes. La version payante ($40) est sans limitation de durée, mais elle affiche un logo. Il faut payer un peu plus cher pour s’en débarrasser.
Il existe plusieurs outils, comme Dashware. Un superbe outil, gratuit qui plus est, que j’ai cependant écarté parce qu’il n’est pas compatible PC et Mac (et je suis sur Mac). Il existe aussi des plugins pour After Effects d’Adobe, mais je ne dispose pas de ce logiciel. J’ai préféré utiliser RaceRender 3 de HPtuners. Les avantages de ce logiciel ? Il est disponible pour PC Windows et Mac OS X, et il permet de mixer une vidéo HD, les données de télémétrie et une vidéo supplémentaire – l’animation du tracé du vol dans notre cas. L’inconvénient ? La version gratuite de RaceRender est limitée à 3 minutes. La version payante ($40) est sans limitation de durée, mais elle affiche un logo. Il faut payer un peu plus cher pour s’en débarrasser.
Choix des sources de données
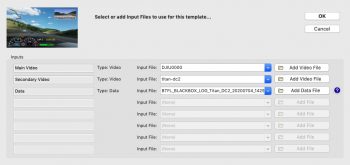 Lancez RaceRender 3. Choisissez l’un des overlays disponibles. J’utilise généralement « Data Overlay + PIP Video ». La fenêtre suivante est celle qui vous permet de pointer vers les 3 sources à afficher simultanément (HD, animation et télémétrie). Cliquez sur le premier « Add Video File » et pointez sur la vidéo HD de votre vol (GoPro, DJI FPV Air Unit ou toute autre source). Cliquez sur le deuxième « Add Video File » et pointez sur la vidéo animation du tracé du vol. Cliquez sur le troisième « Add Video File » et choisissez le fichier .gpx que vous avez utilisé pour créer le tracé. Cliquez sur « OK ». Dans les Templates, je choisis généralement « Aviation – 2 » – mais vous pouvez en tester d’autres. Chaque élément présent à l’écran peut être retiré (sauf le logo RaceRender) ou déplacé.
Lancez RaceRender 3. Choisissez l’un des overlays disponibles. J’utilise généralement « Data Overlay + PIP Video ». La fenêtre suivante est celle qui vous permet de pointer vers les 3 sources à afficher simultanément (HD, animation et télémétrie). Cliquez sur le premier « Add Video File » et pointez sur la vidéo HD de votre vol (GoPro, DJI FPV Air Unit ou toute autre source). Cliquez sur le deuxième « Add Video File » et pointez sur la vidéo animation du tracé du vol. Cliquez sur le troisième « Add Video File » et choisissez le fichier .gpx que vous avez utilisé pour créer le tracé. Cliquez sur « OK ». Dans les Templates, je choisis généralement « Aviation – 2 » – mais vous pouvez en tester d’autres. Chaque élément présent à l’écran peut être retiré (sauf le logo RaceRender) ou déplacé.


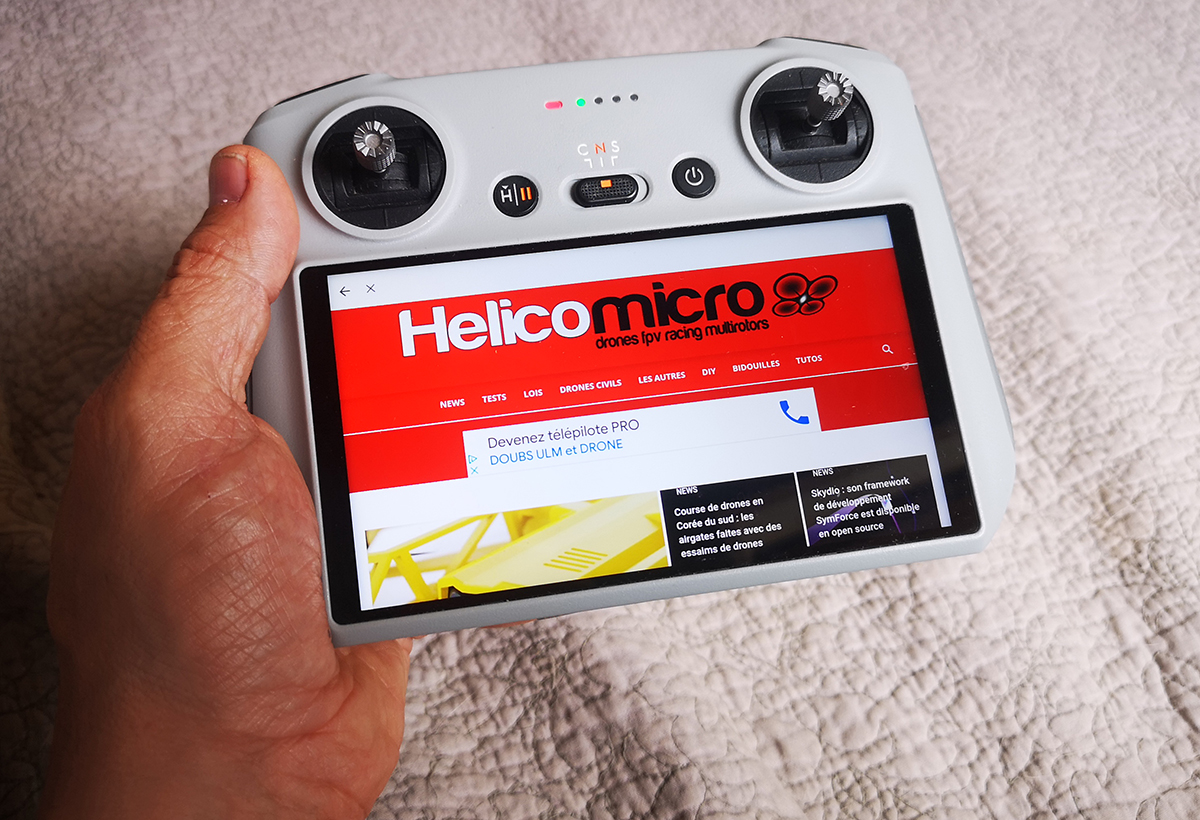
Là : Bravo !
Je ne sais pas si j’ai tout bien compris, mais bravo pour le boulot effectuer , chapeau bas ?
Le rendu est bien sympa, Dashware simplifie bien le montage et le croisement des sources de données.
Après rien d’infaisable pour ceux qui manipulent les logiciels de montage vidéo couramment j’imagine.
Autre solution : via les logs dans la Taranis pour ne pas remplir la blackbox (enfin, surtout la vider…).
https://oscarliang.com/log-gps-coordinates-taranis/
http://open-txu.org/home/special-interests/telemetry/working-with-log-files/