FrSky Taranis, migrer en 2.1
1 – Préparer la migration : applications et drivers.
a – Télécharger les applications « Companion 2.0 & 2.1″…
Companion est l’application qui permet de configurer et de mettre à jour votre radio à partir de votre ordinateur. Deux branches distinctes de cette application existent, les versions 2.0.x et les versions 2.1.x. Ces deux versions s’installent indépendamment l’une de l’autre, et Companion 2.0 ne vous proposera donc pas – via son système de mise à jour – de passer en version 2.1. Il faudra vous même télécharger, à partir du site OpenTX, cette nouvelle version 2.1.
Les dernières versions de Companion sont, à ce jour, respectivement la 2.0.19 et 2.1.7. Pour récupérer ces deux versions de l’application, rendez-vous sur cette page de téléchargement du site OpenTX.
Vous utiliserez la version 2.0.19 pour sauvegarder vos modèles stockés sur votre radio, et la version 2.1.7 pour flasher le firmware de votre radio en version 2.1.7.
Si vous souhaitez sauvegarder la configuration de vos différents modèles présents sur la Taranis avant de migrer vers la version 2.1 (c’est conseillé mais pas obligatoire), il vous faudra passer par Companion 2.0. Pour cela, installez la version 2.0.19 de Companion, en lançant le fichier « companionInstall_2.0.19.exe » (pour Windows).
c – Connecter la Taranis sous Windows…
Vous avez deux manières de connecter votre Taranis au PC pour la mettre à jour, soit allumée (dans un mode particulier dit « bootloader »), soit éteinte. La différence lors d’une mise à jour ? Dans un cas (éteinte) le menu bootloader est mis à jour (et peut donc vous proposer de nouvelles fonctionnalités le cas échéant), dans l’autre cas (allumée), le bootloader n’est pas mis à jour en même temps que le firmware (je ne le conseille pas).
[ASTUCE] Si l’on revient quelques instants à une utilisation quotidienne de la Taranis, pour configurer vos modèles, les sauvegarder sur votre ordinateur, mettre à jour la carte SD de la radio, il vous faudra passer par le mode « Bootloader » de la Taranis. Pour utiliser ce mode, poussez les deux trims inférieurs (yaw et roll et mode 2) de votre radio vers le « milieu / centre de la radio » (cf. capture d’écran) et allumez-la en maintenant ces deux trims en position. Un menu apparaît alors : « Taranis BootLoader ». Connectez ensuite votre radio au PC à l’aide d’un câble USB, votre Taranis est alors détectée et 2 lecteurs USB apparaissent au bout de quelques secondes. A partir de là, vous pouvez mettre à jour le contenu de votre Taranis et configurer vos modèles à partir de Companion.
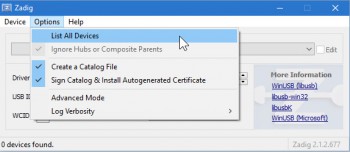 Pour mettre à jour le firmware de votre radio, je conseille donc de le faire « Taranis éteinte ». Mais – ce serait trop facile ! – si vous connectez votre radio, éteinte, à votre PC, Windows installe par défaut le mauvais driver pour votre Taranis (STM32 bootloader). Il vous faudra utiliser une petite application bien pratique – Zadig -, actuellement en version 2.2.0 et téléchargeable à partir de son site, ici, pour installer le bon driver.
Pour mettre à jour le firmware de votre radio, je conseille donc de le faire « Taranis éteinte ». Mais – ce serait trop facile ! – si vous connectez votre radio, éteinte, à votre PC, Windows installe par défaut le mauvais driver pour votre Taranis (STM32 bootloader). Il vous faudra utiliser une petite application bien pratique – Zadig -, actuellement en version 2.2.0 et téléchargeable à partir de son site, ici, pour installer le bon driver.
Une fois téléchargée, cette application ne nécessite pas d’installation, lancez simplement l’exécutable « zadig_2.2.exe » (votre Taranis doit être éteinte et connectée en USB à l’ordinateur pour la suite). Dans le menu « Options », cliquez sur « List All Devices« . Dans la liste déroulante en dessous, vous verrez alors une ligne « STM32 BOOTLOADER« . Sélectionnez-la et cliquez ensuite sur le bouton « Replace Driver« . Le nouveau driver s’installe alors, et vous pouvez ensuite fermer l’application.
Votre radio (lorsqu’elle sera éteinte et connectée en USB au PC) pourra maintenant être correctement détectée et mise à jour à partir de Companion.
2 – Sauvegarder vos modèles en version 2.0
a – « Double » sauvegarde des anciens modèles via Companion 2.0…
 Pourquoi double ? Car le format de fichier dans Companion 2.0 et 2.1 étant différent, si vous ouvrez un fichier de sauvegarde 2.0 dans Companion 2.1, il va automatiquement convertir ce fichier au format 2.1. A partir de ce moment là, ce fichier de sauvegarde ne sera plus utilisable en version 2.0… Pour éviter cela, il est donc conseillé de sauvegarder vos modèles avec la version 2.0 de Companion, et de copier (à la main) ce fichier de sauvegarde à un autre endroit sur votre ordinateur, pour conserver, au cas où et si besoin, une version « 2.0 » de vos modèles.
Pourquoi double ? Car le format de fichier dans Companion 2.0 et 2.1 étant différent, si vous ouvrez un fichier de sauvegarde 2.0 dans Companion 2.1, il va automatiquement convertir ce fichier au format 2.1. A partir de ce moment là, ce fichier de sauvegarde ne sera plus utilisable en version 2.0… Pour éviter cela, il est donc conseillé de sauvegarder vos modèles avec la version 2.0 de Companion, et de copier (à la main) ce fichier de sauvegarde à un autre endroit sur votre ordinateur, pour conserver, au cas où et si besoin, une version « 2.0 » de vos modèles.
Pour sauvegarder vos modèles :
- Lancez Companion 2.0.
- Allumez votre Taranis en mode « bootloader » (cf. Astuce précédente)
- Connectez votre radio à votre ordinateur avec un câble USB.
- Dans Companion, cliquez sur l’icône de la barre latérale « Lire les réglages et modèles depuis la radio« . Une fenêtre apparaît alors avec la liste de vos modèles :
- Utilisez le menu « Fichier » / « Enregistrer sous… » pour sauvegarder le fichier sur votre ordinateur.
- Recopier ensuite ce fichier de sauvegarde à un autre endroit sur votre ordinateur, pour conserver une version « 2.0 » de vos modèles.
b – Sauvegarder vos modèles directement à partir de votre radio…
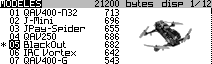 Une autre manière de sauvegarder vos modèles, c’est directement à partir de votre radio. Dans la liste des modèles, placez-vous sur celui que vous souhaitez sauvegarder, et appuyez plus d’une seconde sur le bouton « ENT » (à droite), un menu apparaît « Archiver Modèle », sélectionnez-le et appuyez sur « ENT » brièvement. Votre modèle est alors sauvegardé directement sur la carte SD. Répétez l’opération pour chaque modèle que vous souhaitez sauvegarder.
Une autre manière de sauvegarder vos modèles, c’est directement à partir de votre radio. Dans la liste des modèles, placez-vous sur celui que vous souhaitez sauvegarder, et appuyez plus d’une seconde sur le bouton « ENT » (à droite), un menu apparaît « Archiver Modèle », sélectionnez-le et appuyez sur « ENT » brièvement. Votre modèle est alors sauvegardé directement sur la carte SD. Répétez l’opération pour chaque modèle que vous souhaitez sauvegarder.
Connectez ensuite votre radio à votre ordinateur, en ayant au préalable allumé votre Taranis en mode « Taranis Bootloader ». Parmi les deux lecteurs USB qui apparaissent alors sur votre ordinateur, rendez-vous dans le sous-répertoire « MODELS », vous y retrouverez l’ensemble des modèles que vous venez de sauvegarder, sous la forme « nomdumodele-datearchive.bin ». Copiez alors ces fichiers sur votre ordinateur pour les conserver.
3 – Installer et configurer Companion 2.1
[ATTENTION] Il faut s’assurer que Companion version 2.1 ne s’installe pas dans le même répertoire que la version 2.0. C’est un bug aléatoire, qui arrive parfois lorsque le programme d’installation détecte deux versions différentes de Companion sur votre ordinateur.
Pour installer cette version, suivez le wizard d’installation en lançant : « companion-windows-2.1.7.exe » (pour la version Windows)
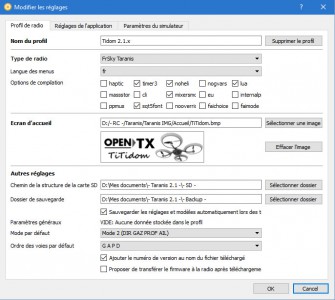 Pour la configuration de l’application, une des options qui nous intéresse ici, c’est le choix du type de radio. C’est important car cela détermine quelle version du firmware sera téléchargée et envoyée sur votre radio ! Lancez l’application Companion 2.1 et rendez-vous dans le menu « Réglages » (Settings en anglais), puis « Préférences« . Dans la fenêtre qui apparaît, à la ligne « Type de radio », choisissez votre radio « FrSky Taranis » ou « FrSky Taranis Plus » etc… Puis dans le menu juste en dessous, choisissez la langue qui sera utilisée dans les menus de votre radio (« fr » pour le français)
Pour la configuration de l’application, une des options qui nous intéresse ici, c’est le choix du type de radio. C’est important car cela détermine quelle version du firmware sera téléchargée et envoyée sur votre radio ! Lancez l’application Companion 2.1 et rendez-vous dans le menu « Réglages » (Settings en anglais), puis « Préférences« . Dans la fenêtre qui apparaît, à la ligne « Type de radio », choisissez votre radio « FrSky Taranis » ou « FrSky Taranis Plus » etc… Puis dans le menu juste en dessous, choisissez la langue qui sera utilisée dans les menus de votre radio (« fr » pour le français)
Les options de compilation, qui se trouvent juste en dessous, ont leur importance également, ce sont elles qui détermineront les fonctionnalités à ajouter ou à enlever du firmware avant de l’envoyer sur votre radio (ces options ne pourront donc pas être ajoutée à posteriori dans la radio, il faudra forcément repasser par ici et reflasher le firmware de votre radio)
- haptic : (Taranis uniquement) Si vous avez ajouté un vibreur dans votre radio, cochez cette case pour qu’il soit reconnu.
- timer3 : Cette option ajoute un 3ème timer, en plus des deux déjà présents par défaut.
- noheli : Si la case est cochée, cela supprimera la page HELICO et les mixage cycliques de la radio.
- nogvars : Si la case est cochée, cela supprimera les variables globales de la radio.
- lua : Pour pouvoir utiliser les scripts LUA, cochez cette case.
- massstor : Si la case est cochée, lorsque votre Taranis est allumée en mode « normal » et connectée à votre ordinateur, elle n’est plus détectée comme un joystick (ce qui permet d’utiliser votre radio dans des simulateurs de vols), mais comme lecteur USB (comme dans le mode bootloader).
- cli : Si la case est cochée, en lieu et place du joystick, la radio, connectée à l’ordinateur, est détectée comme « port série ».
- mixersmon : Ajoute une vue « Moniteur Mixages » en plus de la vue « Moniteur Canaux » (sur cet écran, la touche « ENT » permet de basculer d’un écran à l’autre).
- eu : Si la case est cochée, le firmware de votre radio passe en mode « EU », et supprime les modes non autorisés en Europe depuis le 1er janvier 2015.
- internalppm : Si la case est cochée, le module interne de la radio peut être remplacé par un module PPM.
- ppmus : Si la case est cochée, la position de vos voies est indiquée en « µs » au lieu du classique -100 / 100.
- sqt5font : remplace la police d’affichage de votre radio par la police « SQT5 » (je trouve personnellement l’affichage plus clair avec cette police de caractères).
- nooverridech : Si la case est cochée, il devient impossible d’utiliser la fonction spéciale « Remplacer CHx »
- faichoice : si la case est cochée, cela permet, via un menu, de couper la télémétrie en compétition.
- faimode : si la case est cochée, la télémétrie est systématiquement coupée (peut être utile dans les compétitions où la télémétrie est interdite)
Une fois ces options choisies, cliquez sur OK. La radio sélectionnée dans les préférences est toujours affichée dans la barre de titre de l’application Companion. Pensez à bien revérifier avant de flasher votre radio !

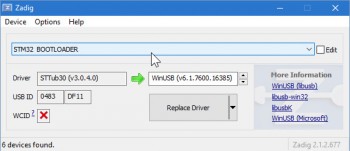
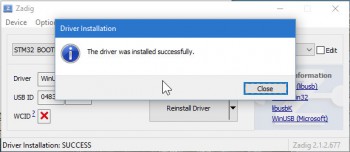
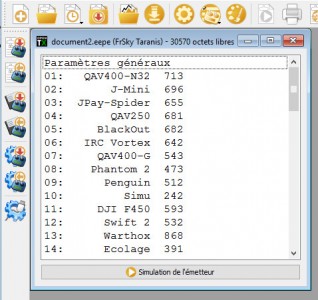
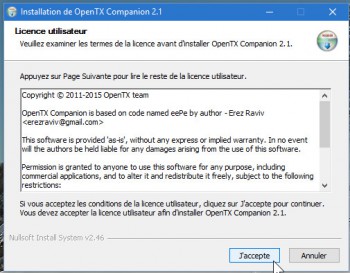
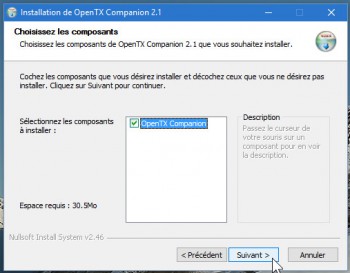
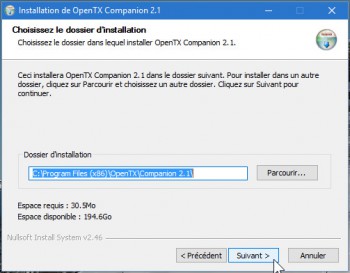
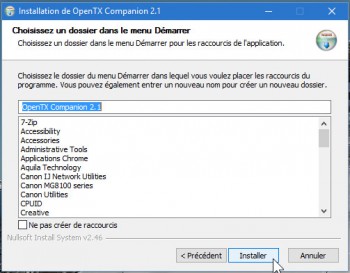
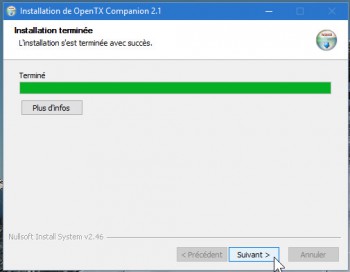
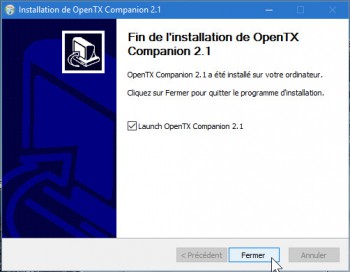

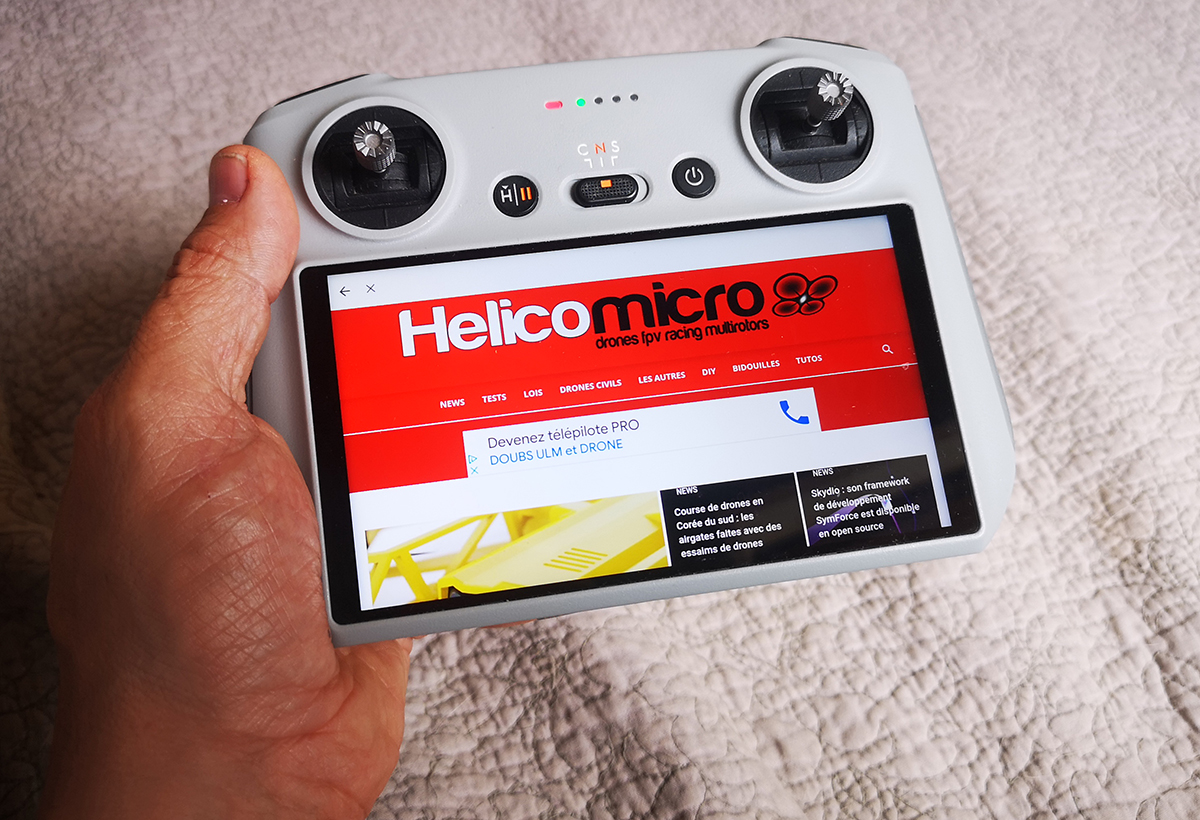
Ouaf ! Bravo pour ce roman et bon courage à ceux qui s’y lancent 🙂
On souhaiterai quelquefois que les notices constructeurs soient aussi explicites ; beau travail 🙂
Concrètement j’ai quoi à y gagner en passant de la 2.0.17 actuelle (avec mes script et mes configs qui fonctionnent bien), à la dernière ?
J’ai pas envi de perdre tout mes réglages juste pour dire que j’ai la dernière version. Enfin faudra peut être y passer un jour mais je ne suis pas pressé.
Si quelqu’un veut s’occuper de la mienne.. Rien que de lire, j’ai mal à la tête 🙂
Je dis souvent :
Quand ça marche bien faut rien toucher.
Mais bravo pour ce tuto une nouvelle fois très complet, détaillé et clair.
Nouveau chez frsky, j’attends justement une 9XE, il tombe carrément à pic.
mille merci pour ce super tuto ! c’est vraiment génial Fred, j’adore vraiment venir sur helicomicro le soir en rentrant du boulot, y’a toujours le top de l’actu fpv racing. c’est trop bon ça. merci vraiment
Merci pour cette information et pour le travail de synthèse !
Ça va en aider plus d’un pour faire leur choix de migration ou non, moi y compris !!!
heuuu titi …. là pour cette article c’est olivier qui s’y est collé 😉
@titi : J’suis pas à la hauteur ni assez patient pour faire. A ! 😉 C’est à TiTidom qu’on le doit !
Je le ferais surement pas, parce que la Taranis, pour l’instant me suffit amplement dans sa version actuelle pour les 2% que j’en utilise, mais merci à Fred et TiTidom pour ce travail de fourmi, extrêmement détaillé, et tellement altruiste !
Un grand bravo et merci !
super tuto, en revanche on est d’accord que cela n’intervient pas sur le fait que le module soit EU ou NON EU ?
@Quentin01301 : on est d’accord oui 🙂 (et en 2.1, tu peux maintenant flasher ce module en EU ou non EU suivant le besoin, directement à partir de la radio, ce qui est plus simple qu’auparavant où il fallait plusieurs câbles et le logiciel SPORT updater sur ton ordinateur).
Fred et Olivier,
merci à vous deux, j’attendais avec impatience cet article !!! j’avais réussi à la faire mais partiellement (me manquait des infos pour l’arborescence de la SD).
Je rajouterai que pour la découverte des capteurs, dans des cas bien précis comme le mien (Naze REV5, Télémetrie Fr-Sky), il faut armer les moteurs (sans hélice hein), pour voir apparaître l’ensemble des capteurs, surtout ceux correspondants à la tension de la LiPo).
Encore merci, heureusement que vous êtes là !
Génial je viens juste d’acquérir une taranis c’est génial.
Merci !!!
Merci beaucoup pour ce super tuto ! Je découvre à peine ma Taranis et j’ai appris plein de choses (y compris comment vérifier quelle version est installée, en la démarrant en bootloader).
Olivier, tes tutos sur les softs sont top ! Bientôt Betaflight 2.5 😉
Hello Fred,
Je pense que mon XSR est en EU LBT, comme indiqué sur la boite. ( par contre je dois bien télécharger les firmware pour mes D4r2, pour les rendre compatibles avec mon firmware taranis en 2.1.6 , que je viens de checker, ca j’ai compris )
Sur ma radio je ne vois pas le mode « EU LBT » juste « D16 » et « LR12 » : est-ce ok ?
> Je tente de binder en D16 / ch 1-16 mon XSR et rien…( il y a-t-il une procédure différente pour le XSR ou est ce la même que pour le D4R2 ?
> Ou
> Dois-je encore faire une autre chose sur ma radio pour le voir apparaitre ce fameux Mode ? je pense que Oui car
tu évoques « Radio » et « module » …? n’ai je pas flasher uniquement que la radio et pas encore « le module », ce qui expliquerai la non présence du mode EU LBT ?
si c’est le cas il y a t il encore d’autres choses à flasher ( en dehors de mes D4R2 …) après la radio et le module ?
> Merci du support très précieux
mais je n’ai pas de module externe! c’est l’atout du XSR ! donc mon flash de radio est ok mais mon Binding marche pas …
@Julien : Je te confirme que les XSR achetés en France, sont en LBT (étiquette collée dessus), donc qu’il faut que le module (interne) de ta radio,soit lui aussi à la norme LBT (ou changer le firmware du récepteur en nonLBT, mais celui-ci n’est pas encore dispo pour le XSR…).
Je te confirme également que si tu as flashé ta radio en suivant ce tuto, tu as flashé le firmware de la radio, mais PAS celui de ton module interne. Par contre, maintenant que tu es en 2.1, tu peux flasher ce module interne directement à partir des menus de la radio (le firmware pour ton module interne Taranis peut être téléchargé sur leur site : http://www.frsky-rc.com/download/view.php?sort=&down=232&file=Firmware-XJT )
Ensuite, avec les séries X de FrSky (dont le XSR), c’est bien en mode D16 qu’il faut binder (le D16_LBT ou D16_nonLBT étant automatique en fonction du firmware que tu as mis dans le module)
@Olivier: Fabuleux tuto pour quelqu’un qui attends sa Taranis, au cas ou elle soit en 2.0, merci pour cet énorme travail.
Une remarque à propos des fichiers .wav, les nombres supérieurs à 100 sont bizarres, tant en « eu » qu’en « fr », normal ou pas ?
tistis
@Tistis : Merci 😉 Pour les fichiers .wav, qu’est ce qui te parait bizarre ? le fait que 101 dise « 200 », le 102, « 300 », etc ? Si c’est cela c’est normal, en fait les numéros (nom du fichier) correspondent à un « id » (sous le forme d’un nombre) qui est ensuite utilisé dans le code de la radio pour la faire parler. Ils ne correspondent pas à ce qu’ils « disent » (même si c’est le cas pour les 100 premiers 😛 ).
Merci pour ces précisions Olivier, c’était bien cela qui m’étonnait.
Salut!
J’ai bien suivi le tuto de mise a jour, mais si j’allume la radio avec les 2 trim vers l’interieur, ca m’affiche « taranis bootloader 2.1.6 est ce normal? je ne devrais pas etre en bootloader 2.1.7?
merci
Je repond moi meme a mon precedent « commentaire ».
A vouloir faire trop vite, j’ai zappe l’etape de changement de driver par zadig donc… ca n’avait pas marche!
Merci pour ce superbe site.
Merci Olivier, excellent tuto et parfaitement détaillé.
Petite question, j’ai transféré mon nouveau Firmware aujourd’hui le 2.1.8, il me reste à apporter les modifs dans la carte Micro SD. J’ai sauvegardé des modèles de la 2.0, création d’un fichier .eepe, est il possible de l’importer par la suite, si j’utilise ton zip pour la micro SD je vais écraser les modèles présent sur la carte.
Merci d’avance et encore bravo
Apres plusieurs lectures, c »est ici que j’ai trouvé les réponses à mes questions: les archives au cas où ça se passe mal . ….
Excellent donc sans réserve.
Chacun ses manies et donc qq remarques personnelles:
– quand plusieurs solutions son proposées, j’ai utilisé la plus simple à maitriser
– pour les dossier BMP il me semble plus simple de dire: copier votre dossier
– pour les dossier SOUND: copier votre dossier puis dans SOUND/systeme placer les fichiers ci-joint.
et ça fonctionne; un grand merci
Bonjour,
j’ai mis à jour ma radio Taranis x9d plus version EU mise a jour (2.0.20), je suis sur le point de la mettre en version EULBT grace à votre tuto pour pouvoir utiliser mon XSR acheté en France donc EULBT et flasher par la radio mon X8R de 2015 versions EU. Ma question porte sur la migration de ma radio en 2.1.9 y a-t-il un interet et un tuto sur le sujet.
Je tient a vous dire merci pour ce super tuto.
super tuto! migration effectué!
la nouvelle telemetry ne me donne plus le paramètre « consp » ( consolation en mAh) que j’utilise pour le virtual current sensor.
mais je devrai pouvoir retrouver l’équivalent via le « fuel » ( en % de batterie du coup)
Question hyper naïve (aux spécialistes) : pourquoi la Taranis est-elle (semble-t-elle) la radio pour pilotage de drone racer idéale ? (a part que toute le monde en a une) Je suis en Spektrum et je me demande ce qui justifierait un budget dépense pour une nlle Radio… à moins …
juste pour info le pack son contient un dossier « FR » et un dossier « EN ».
Attention la version EN ne fonctionne pas ( les valeurs de voltage ne s’énonçait pas correctement) .
Si vous êtes en EN il faut télécharger les sons sur le site openTX
Question naive d’un débutant ex racer:
1:: je souhaite acheter une taranis X9D + module ORX pour faire voler un mini vortex 150.
mais que pensez vous de la nouvelle petite Q7X ?? est ce suffisant ?
2:: faut il acheter une version EU ou US ou INT ?? même question pur les récepteurs …
MERCI