WaypointMap : créer des vols automatisés pour DJI Mini 4 Pro, Air 3, Mavic 3 / 3 Pro
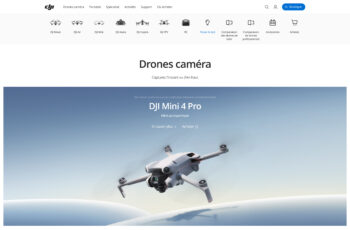 Chez DJI, les modèles dans la catégorie « drones caméra », c’est-à-dire les drones principalement destinés au loisir, ne sont pas équipés d’outils efficaces pour automatiser les vols (sauf l’Inspire 3).
Chez DJI, les modèles dans la catégorie « drones caméra », c’est-à-dire les drones principalement destinés au loisir, ne sont pas équipés d’outils efficaces pour automatiser les vols (sauf l’Inspire 3).
Ces drones ne sont par conséquent pas prévus pour réaliser des photos orthophotos en 2D ni des travaux de photogrammétrie pour modéliser en 3D, et c’est bien dommage.
La solution sur certains appareils est d’utiliser des applications tierces-parties réalisées par des éditeurs indépendants avec l’aide des SDK, les outils de développement de DJI. Mais le constructeur n’a pas étendu son SDK aux « drones caméras » récents que sont les Mini 4 Pro, Air 3, Mavic 3 et Mavic 3 Pro. Mais sur ces derniers, fort heureusement, il y a la fonction Waypoint !
C’est quoi ?
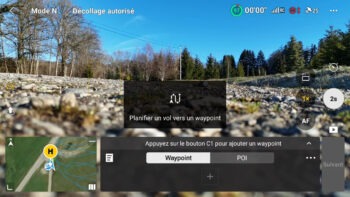 Waypoint permet de créer des plans de vol, de les mémoriser et de le « rejouer » autant de fois que vous le désirez. Un bon point… pourtant cette fonction est très basique : les plans de vols sont créer en direct sur la radiocommande ou un smartphone.
Waypoint permet de créer des plans de vol, de les mémoriser et de le « rejouer » autant de fois que vous le désirez. Un bon point… pourtant cette fonction est très basique : les plans de vols sont créer en direct sur la radiocommande ou un smartphone.
Ce n’est ni pratique ni adapté à des tâches comme les vues 2D ou la photogrammétrie. Pour mémoire, je vous en avais parlé ici.
La solution WaypointMap !
 WaypointMap est un webservice qui permet de dessiner les zones à couvrir, créer des plans de vol automatiquement, régler des paramètres et produire un fichier compatible avec la fonction Waypoint du drone. Le principal avantage ? Ca fonctionne ! Un autre ? C’est gratuit !
WaypointMap est un webservice qui permet de dessiner les zones à couvrir, créer des plans de vol automatiquement, régler des paramètres et produire un fichier compatible avec la fonction Waypoint du drone. Le principal avantage ? Ca fonctionne ! Un autre ? C’est gratuit !
Les inconvénients ? Il faut s’habituer à pratiquer une bidouille pour injecter les fichiers de vol sur les drones de DJI. Et pour obtenir des plans de vol avec des réglages efficaces, il faut choisir la version Premium, payante…
La « philosophie » de WaypointMap ?
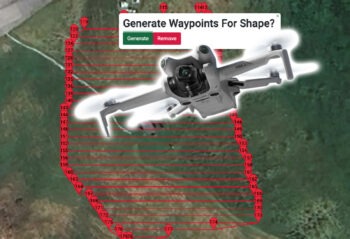 Il faut dessiner la zone à couvrir, vérifier les paramètres, générer le fichier de vol, le transférer sur le drone, et effectuer le vol. Simple ? Presque…
Il faut dessiner la zone à couvrir, vérifier les paramètres, générer le fichier de vol, le transférer sur le drone, et effectuer le vol. Simple ? Presque…
Les prérequis ?
Il faut un drone de DJI disposant de DJI Fly avec la fonction Waypoints. C’est le cas des DJI Mini 4 Pro, Air 3, Mavic 3 / 3 Pro…
Il faut avant tout réaliser un premier vol en Waypoint avec votre drone. Dans DJI Fly, décollez, placez l’appareil en stationnaire, touchez l’icône Waypoint en serpentin à gauche, créez un point de passage, faites Go et interrompez le vol. Cela suffit à générer un plan de vol, qui servira de base à la bidouille. Posez le drone et éteignez-le.
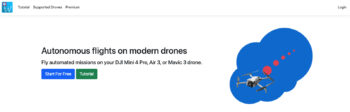 Avec sur un navigateur web sur votre ordi, pointez sur http://waypointmap.com, cliquez sur Login en haut à droite, et enregistrez-vous en cliquant sur Register. Il suffit d’un email et d’un mot de passe. Vous devrez valider la création du compte après réception d’un email de confirmation.
Avec sur un navigateur web sur votre ordi, pointez sur http://waypointmap.com, cliquez sur Login en haut à droite, et enregistrez-vous en cliquant sur Register. Il suffit d’un email et d’un mot de passe. Vous devrez valider la création du compte après réception d’un email de confirmation.
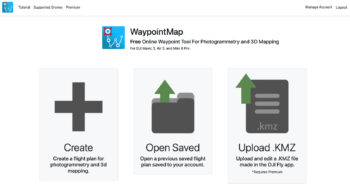 Connectez-vous en cliquant sur Login, indiquez votre email puis votre mot de passe et cliquez sur Log in.
Connectez-vous en cliquant sur Login, indiquez votre email puis votre mot de passe et cliquez sur Log in.
La création d’un plan de vol ?
Cliquez sur Create. Le but est d’indiquer sur la carte l’endroit où vous désirez planifier votre vol. Il y a une barre de recherche, mais vous pouvez aussi zoomer sur la carte. Il y a 3 outils pour créer des plans de vol : la main, le Polygone, le Point de passage, le Cercle.
Celui en Polygone ?
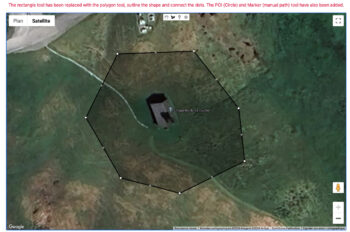 Il vous permet de tracer une surface qui délimiter la zone de vol. Placez vos points sur la carte et terminez en cliquant sur le premier point : la surface est créée.
Il vous permet de tracer une surface qui délimiter la zone de vol. Placez vos points sur la carte et terminez en cliquant sur le premier point : la surface est créée.
Prenez le temps d’aller vérifier les paramètres généraux, en-dessous de la carte, dans Shape Generation Settings. Ils sont importants et vont influencer la création du plan de vol.
- Altitude est la hauteur de vol par rapport au point de décollage.
- Speed est la vitesse d’exécution en mètres par seconde.
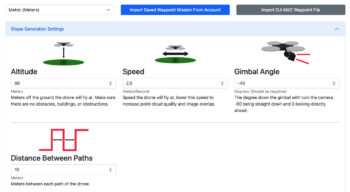 Gimbal Angle est l’angle de la caméra (0 à l’horizontale, -45 pour 45° vers le bas, -90 pour une vue verticale).
Gimbal Angle est l’angle de la caméra (0 à l’horizontale, -45 pour 45° vers le bas, -90 pour une vue verticale).- Distance Between Path est l’écartement entre deux chemins de vol.
- Un dernier paramètre se trouve en bas de page : Action on Mission Completion. Par défaut, avec le réglage None, le drone reste en stationnaire lorsqu’il a terminé son vol. Si vous préférez qu’il revienne à son point de décollage automatiquement, choisissez Return Home.
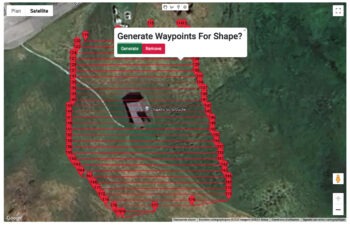 Lorsque vous êtes satisfait des paramètres, cliquez sur l’outil main puis sur la surface, cliquez sur Generate : le plan de vol est calculé.
Lorsque vous êtes satisfait des paramètres, cliquez sur l’outil main puis sur la surface, cliquez sur Generate : le plan de vol est calculé.
En théorie, vous pouvez modifier les paramètres et générer un nouvel itinéraire, et même en supprimer un avant de le regénérer. En pratique, je n’ai pas obtenu de résultat probant, je recrée chaque forme lorsque l’itinéraire ne me satisfait pas, en cliquant sur Reset/Clear.
Celui en Points de passage ?
Il est destiné à créer des vols à la manière de l’outil Waypoint intégré dans les drones, en profitant de la facilité d’emploi d’un navigateur web sur grand écran (plutôt que sur un petit écran de smartphone). Il n’est pas pertinent pour les vues 2D et la photogrammétrie.
Celui en Cercle ?
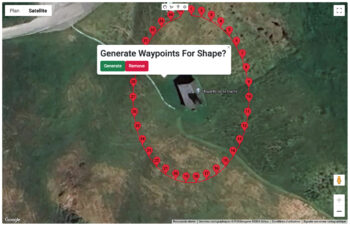 Cliquez sur une cible pour créer une surface à parcourir en forme de cercle. L’outil calcule automatiquement le cap du drone pour qu’il pointe à tout moment vers la cible (le centre du cercle). Il calcule aussi l’inclinaison de la caméra pour qu’elle pointe vers la cible.
Cliquez sur une cible pour créer une surface à parcourir en forme de cercle. L’outil calcule automatiquement le cap du drone pour qu’il pointe à tout moment vers la cible (le centre du cercle). Il calcule aussi l’inclinaison de la caméra pour qu’elle pointe vers la cible.
Comme pour l’outil Polygone, il faut passer sur l’icône main et cliquer Generate pour créer le plan de vol. Vous pouvez cumuler les cercles, par exemple à plusieurs hauteurs, pour réaliser des vols autour d’une cible à différentes hauteurs. Il faudra cliquer sur la main et générer les plans pour chaque cercle. Pour une lecture plus facile des itinéraires, décalez légèrement chaque cercle au moment de sa création.
Modification de chaque point
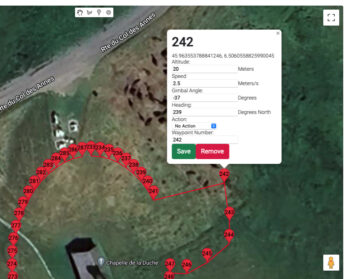 Une fois l’itinéraire créé, vous pouvez intervenir sur chaque point de passage, indépendamment des autres, en le déplaçant ou en cliquant dessus pour modifier ses paramètres.
Une fois l’itinéraire créé, vous pouvez intervenir sur chaque point de passage, indépendamment des autres, en le déplaçant ou en cliquant dessus pour modifier ses paramètres.
Les paramètres en question sont :
- La hauteur de vol (par rapport au point de décollage) : c’est important si le terrain est en pente.
- La vitesse entre les points.
- L’inclinaison de la caméra.
- Le cap exprimé en degrés.
- L’action : rien, prendre une photo, démarrer une vidéo, stopper une vidéo.
- Effacer le point de passage.
A noter que vous pouvez cumuler plusieurs surfaces sur un même plan de vol.
Télécharger le plan de vol ?
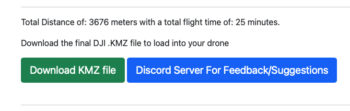 Cliquez sur Download KMZ file. Il sera stocké sous le nom output.kmz sur votre disque dur. Notez que WaypointMap donne une estimation de la distance à parcourir en mètres et du temps de vol. C’est important, dans la mesure où la fonction Waypoint de DJI Fly ne prend pas en charge les vols longs avec changement de batterie. A vous de réduire les plans de telle sorte qu’ils soient effectués avec une seule batterie.
Cliquez sur Download KMZ file. Il sera stocké sous le nom output.kmz sur votre disque dur. Notez que WaypointMap donne une estimation de la distance à parcourir en mètres et du temps de vol. C’est important, dans la mesure où la fonction Waypoint de DJI Fly ne prend pas en charge les vols longs avec changement de batterie. A vous de réduire les plans de telle sorte qu’ils soient effectués avec une seule batterie.
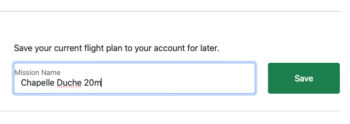 Vous pouvez stocker le plan de vol dans le Cloud de WaypointMap en lui donnant un nom et en cliquant sur Save. Cela vous permettra de le réutiliser par la suite, en ajoutant des modifications sur certains points de passage si nécessaire.
Vous pouvez stocker le plan de vol dans le Cloud de WaypointMap en lui donnant un nom et en cliquant sur Save. Cela vous permettra de le réutiliser par la suite, en ajoutant des modifications sur certains points de passage si nécessaire.
Comment transférer le plan de vol ?
 Cela dépend de votre radiocommande : il y a les modèles DJI RC-N1, DJI RC-N2, DJI RC et DJI RC 2.
Cela dépend de votre radiocommande : il y a les modèles DJI RC-N1, DJI RC-N2, DJI RC et DJI RC 2.
- Dans le cas de des radiocommandes DJI RC-N1, DJI RC-N2, tout se passe sur votre smartphone. Connectez-le à votre ordi et accédez aux répertoires.
- Dans le cas de la radiocommande DJI RC, il faut impérativement une carte mémoire. Connectez la radiocommande en USB-C (connecteur de droite, non protégé par la languette en caoutchouc).
- Dans le cas de la radiocommande DJI RC 2, il suffit de connecter directement la radiocommande en USB-C.
La procédure est ensuite la même quelle que soit la radiocommande. Mais elle est différente selon que le smartphone est un modèle Android ou iOS. N’oubliez pas : il faut avoir réalisé un premier vol Waypoint pour que le répertoire des waypoints soit créé sur le smartphone ou la radiocommande.
Sur Android :
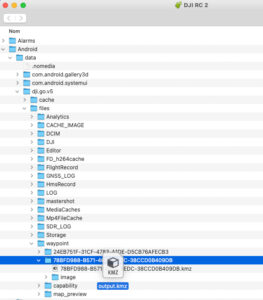 Connectez le smartphone à votre ordi, allez dans le répertoire Android, dji.go.v5, files, waypoint. Dans ce répertoire, on trouve des répertoires aux noms complexes comme 78BFD988-B571-461A-8EDC-38CCD0B409DB. Et dedans un fichier avec le même nom que le répertoire, mais qui se termine avec l’extension .kmz. Supprimez ce fichier.
Connectez le smartphone à votre ordi, allez dans le répertoire Android, dji.go.v5, files, waypoint. Dans ce répertoire, on trouve des répertoires aux noms complexes comme 78BFD988-B571-461A-8EDC-38CCD0B409DB. Et dedans un fichier avec le même nom que le répertoire, mais qui se termine avec l’extension .kmz. Supprimez ce fichier.
Copiez à cet endroit le fichier output.kmz. Renommez-le avec le même nom que le répertoire, sans oublier le .kmz à la fin. Dans mon exemple, il faut le renommer en 78BFD988-B571-461A-8EDC-38CCD0B409DB.kmz. Déconnectez le smartphone ou la radiocommande.
Sur iOS :
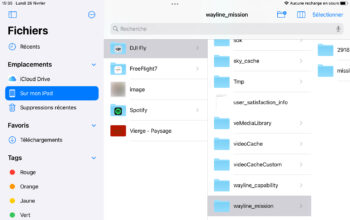 Envoyez le fichier sur le smartphone ou la tablette, par email ou Airdrop si vous êtes sur Mac. Choisissez Ouvrir avec Fichiers, Sur mon iPhone (ou Sur mon iPad), DJI Fly, wayline_mission, et choisissez un répertoire au nom complexe comme 78BFD988-B571-461A-8EDC-38CCD0B409DB. Copiez-y le fichier output.kmz en touchant Enregistrer. Faites OK.
Envoyez le fichier sur le smartphone ou la tablette, par email ou Airdrop si vous êtes sur Mac. Choisissez Ouvrir avec Fichiers, Sur mon iPhone (ou Sur mon iPad), DJI Fly, wayline_mission, et choisissez un répertoire au nom complexe comme 78BFD988-B571-461A-8EDC-38CCD0B409DB. Copiez-y le fichier output.kmz en touchant Enregistrer. Faites OK.
Dans Fichiers, touchez Sur mon iPhone (ou Sur mon iPad), DJI Fly, wayline_mission, touchez le nom complexe de la mission (78BFD988-B571-461A-8EDC-38CCD0B409D dans mon exemple), puis faites une pression longue sur le fichier avec le nom complexe. Faites Renommer. Touchez 3 fois rapidement le nom complexe pour le sélectionner et choisissez Copier.
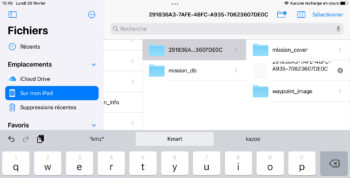 Faites une pression longue sur le nom complexe et choisissez Supprimer. Faites une pression longue sur output.kmz et choisissez Renommer. Effacez les lettres output en cliquant sur la croix, faites une pression longue et choisissez Coller. Déconnectez le smartphone ou la tablette.
Faites une pression longue sur le nom complexe et choisissez Supprimer. Faites une pression longue sur output.kmz et choisissez Renommer. Effacez les lettres output en cliquant sur la croix, faites une pression longue et choisissez Coller. Déconnectez le smartphone ou la tablette.
Décollage !
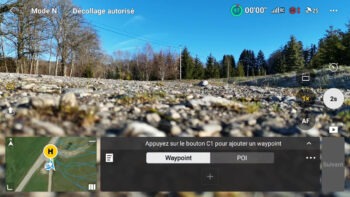 Allumez le drone, attendez que la liaison soit opérationnelle, que la position GPS soit trouvée. Si vous désirez des photos à intervalles réguliers et que vous utilisez la version gratuite de WaypointMap, c’est à vous d’automatiser les prises de vues.
Allumez le drone, attendez que la liaison soit opérationnelle, que la position GPS soit trouvée. Si vous désirez des photos à intervalles réguliers et que vous utilisez la version gratuite de WaypointMap, c’est à vous d’automatiser les prises de vues.
Choisissez les prises de vues photos, les photos à intervalles, et un intervalle de 2 secondes. N’oubliez pas de régler les autres paramètres photos au besoin – les meilleurs résultats sont obtenus avec des réglages manuels. Lancez la prise de vues.
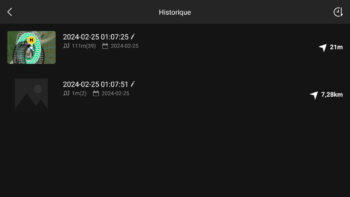 Touchez l’icône Waypoint en serpentin à gauche. Touchez l’icône Document, et touchez l’itinéraire que vous désirez effectuer.
Touchez l’icône Waypoint en serpentin à gauche. Touchez l’icône Document, et touchez l’itinéraire que vous désirez effectuer.
Note : si les waypoints ne se chargent pas, vérifiez que le nom du fichier des waypoints se termine bien avec l’extension .kmz (parfois l’extension manque, parfois elle est doublée .kmz.kmz).
Touchez Suivant, puis GO. Le drone décolle et monte à la hauteur du premier point de passage, s’y dirige et débute la mission. Pendant toute la mission, gardez un oeil sur le drone !
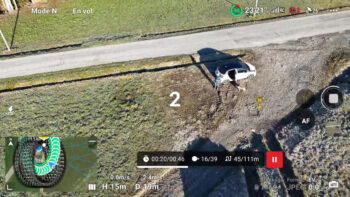 Conserver l’appareil en vue directe, c’est un requis réglementaire, mais c’est aussi indispensable pour éviter de laisser la détection et l’évitement des obstacles assurer la sécurité de votre drone – en supposant bien sûr que l’évitement soit activé dans les paramètres de vol. Cela permet aussi de surveiller la présence d’oiseaux qui n’apprécient pas toujours que leur environnement soit quadrillé par un prédateur potentiel.
Conserver l’appareil en vue directe, c’est un requis réglementaire, mais c’est aussi indispensable pour éviter de laisser la détection et l’évitement des obstacles assurer la sécurité de votre drone – en supposant bien sûr que l’évitement soit activé dans les paramètres de vol. Cela permet aussi de surveiller la présence d’oiseaux qui n’apprécient pas toujours que leur environnement soit quadrillé par un prédateur potentiel.
Lorsque le vol est terminé, stoppez les prises de vues et faites revenir l’appareil, de préférence en le pilotant – n’oubliez pas que le RTH est une mesure d’urgence en cas de souci, pas un outil de pilote paresseux.
Et ensuite ?
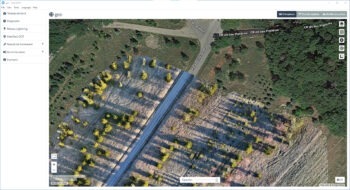
Ensuite c’est à vous de traiter les images, WaypointMap ne s’occupe que de la création des itinéraires de vol. Pour ma part, j’utilise WebODM aussi bien pour la création de cartes 2D que pour la photogrammétrie.
Mais il existe bien d’autres outils, comme par exemple 3DF Zephyr Free de 3Dflow, gratuit comme son nom l’indique, mais réservé à des missions de petite envergure (voir un tuto ici).
Et la version Premium de WaypointMap ?
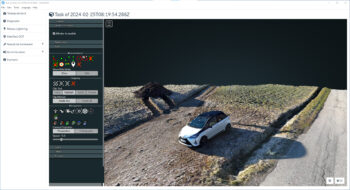
La version gratuite permet de vérifier si l’outil vous satisfait, notamment si cous vous accommodez de sa méthode « bidouille ». La version Premium permet d’aller plus loin avec :
Dynamically Maintain Altitude. C’est un outil de gestion automatique de la hauteur de vol par rapport au relief : cela permet de ne pas devoir se préoccuper de la hauteur de vol quand on évolue sur une colline. On peut se passer de cette fonction et modifier chaque point de passage manuellement, mais c’est fastidieux.
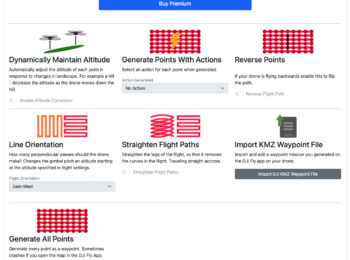
Generate Points With Actions. Cela permet de déclencher une action à chaque point de passage, comme la prise d’un cliché. De quoi, théoriquement, se passer de la prise de vues à intervalles réguliers. Mais en pratique, la fonction Waypoints de DJI Fly a systématiquement planté avec des missions d’une cinquantaine de points de passage.
Reverse Points. Cette fonction permet de modifier l’itinéraire si le drone vol en reculant. Ce n’est pas une fonction indispensable.
Line Orientation. Cela permet de modifier la direction des itinéraires pour optimiser les vols. Cette fonction est plutôt pratique quand on désire un vrai quadrillage d’une zone.
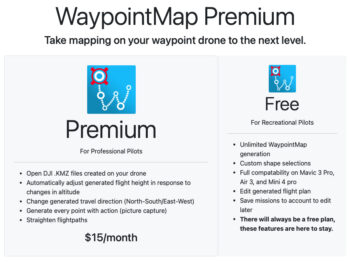 Straighten Flight Paths. WaypointMaps crée des vols en courbe, cette fonction crée des itinéraires droits. C’est une fonction indispensable pour des vols optimisés !
Straighten Flight Paths. WaypointMaps crée des vols en courbe, cette fonction crée des itinéraires droits. C’est une fonction indispensable pour des vols optimisés !
Faut-il acheter la version Premium ?
Elle est intéressante pour réaliser des missions de manière efficace et optimisée, mais elle requiert un abonnement de $15 par mois. Si vous désirez réaliser des missions pour réaliser des cartes 2D et des modèles 3D et que vous devez impérativement utiliser un DJI Mini 4 Pro, ou un Air 3, ou un Mavic 3, ou un Mavic 3 Pro, c’est une solution de dépannage. Mais l’outil reste tout de même basé sur une bidouille : il est fortement recommandé de choisir un drone prévu pour cet usage…
La minute réglementaire
Si vous envisagez de filmer un bâtiment en catégorie Ouverte, n’oubliez pas que les réglementations européennes et françaises jouent potentiellement les trouble-fêtes dans le but de réduire les risques d’incidents ou d’accidents.
 La réglementation européenne impose que, pour voler à moins de 150 mètres de distance des « zones résidentielles, commerciales, industrielles ou récréatives », il faut un drone de classe C0 ou C1 (ou C2 sous conditions), ou un drone sans indication de classe de moins de 250 grammes.
La réglementation européenne impose que, pour voler à moins de 150 mètres de distance des « zones résidentielles, commerciales, industrielles ou récréatives », il faut un drone de classe C0 ou C1 (ou C2 sous conditions), ou un drone sans indication de classe de moins de 250 grammes. - Mais attention, la réglementation française, elle, interdit le survol de l’espace public en agglomération, ce qui limite singulièrement les possibilités de filmer des bâtiments (et ce même si votre drone permet de survoler des « zones résidentielles, commerciales, industrielles ou récréatives »).
- Attention aussi aux conditions de survol des personnes, principalement liées à la classe et au poids de votre drone. Le bon sens invite à reporter le vol si des personnes risquent de se trouver sous le drone, même si les caractéristiques de ce drone rendent l’usage autorisé, puisque vous allez probablement être plus concentré sur la prise de vues que sur l’environnement de vol.
- Enfin veillez au respect de la vie privée et à ne pas entraver l’exercice du droit du propriétaire.
Pour en savoir plus au sujet de la réglementation, ça se passe ici…

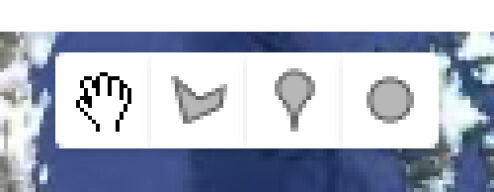



Génial merci pour l’info 👍
Merci pour cet article qui associé avec celui-ci (https://www.helicomicro.com/2023/10/08/photogrammetrie-modeliser-3d-gratuitement-drone/) m’a permis de réaliser ma première expérience en photogrammétrie 3D à partir d’un vol automatisé… autour de mon petit jardin.
Ce qui semble manqué à WaitpointMap ce sont les POI qui permettent de définir avec précision l’orientation de la caméra sur chaque waypoint. Ce qui s’en approche le plus est l’outil cercle (qui d’ailleurs est nommé POI Circle) mais avec lui il n’est pas possible de définir l’altitude de la cible. De plus, lorsqu’on déplace un WP, l’orientation du drone n’est pas modifiée en conséquence.
Voulant tout de même aller au bout de la procédure pour tester cet outil, j’ai exporté mes WP sur la télécommande RC2 de mon Mini 4 Pro et la lumière m’est venue durant l’opération.
Il suffit, une fois chargé les WP sur DJI Fly, de créer un ou plusieurs POI et d’y associer les WP, ce qui est très simple et pas très long à réaliser.
En ce qui me concerne, je n’ai pas appliqué cette recommandation : « Si vous désirez des photos à intervalles réguliers et que vous utilisez la version gratuite de WaypointMap, c’est à vous d’automatiser les prises de vues. Choisissez les prises de vues photos, les photos à intervalles, et un intervalle de 2 secondes. »
J’ai ajouté l’action sur chaque WP directement dans WaitpointMap.
Je ne pensais pas réaliser si rapidement, avec un simple Mini 4 Pro, une vue 3D de mon jardin.
Ce qui semble manqué… (au secours Fred on ne peut éditer ses messages…) => Ce qui semble manquer… 😉
@ fplanglois : Très intéressant, merci pour ton retour d’expérience !
Tu as utilisé quel outil pour la modélisation ?
@fred : Celui qui est mentionné dans ton article : 3DF Zephyr Free
https://youtu.be/DyLFBTAmzfM (passez la qualité à 720p si la vidéo semble floue) à regarder jusqu’au bout (56 s) pour bien visualiser la construction 3D.
La version gratuite est sans intérêt (hors petit tests), la version payante est obligatoire si on veut un minimum bosser et faire les choses correctement, autant utiliser waypoint de dji
@ rodyh : La version gratuite est destinée à évaluer l’outil, pas à un usage réel. Pour les waypoints de DJI, malheureusement dans DJI Fly on ne va pas bien loin et surtout sans automatisation 🙁
Bonjour, je viens de tester le waypoints sur mon nouveau Mavic 3 ciné en vue d’utiliser votre tuto pour une future modélisation.
Malheureusement, je n’ai pas le fichier WAYPOINT dans l’arborescence de la carte sd de ma RC.
Pourtant mes vols waypoints sont bien présent dans l’historique et peuvent être rejoués.
Pouvez vous m’aider ?
Merci
guillaume
Please how to load your area study’s polygon in the Drone from your computer or smartphone ? I have a Mavic mini 4 pro.
@ Cyrille : The whole procedure is described in the post…